How to Undo on Mac & Redo on Mac
Want to learn how to undo on Mac and redo on Mac? Here’s what you can do. It’s easy to perform undo and redo on a Mac, no matter what version of the operating system you’re using. If you’ve ever misspelled something in Pages, drawn the wrong stroke in Pixelmator Pro, or even moved a file to the incorrect position in Finder, you can correct all of these errors—and more—by using the “Undo” command, which is a standard feature in most Mac applications. When you use the Undo command, you reverse the previous operation and return the object to its original state.
Mastering the Art of Undo and Redo on Your Mac
Mistakes happen, but on a Mac, they don’t have to be permanent. The Undo and Redo commands are your built-in safety nets for quick and efficient error correction. Whether you’re running macOS Sonoma or an older version, these features are universally applicable. This guide will delve into the intricacies of using Undo and Redo for various applications, from text editing in Pages to graphic design in Pixelmator Pro and file management in Finder.
The Timeless Nature of Undo and Redo in macOS
One of the beauties of macOS is the consistency in user experience, and this extends to the Undo and Redo commands. These keyboard shortcuts have remained unchanged, offering two straightforward methods to reverse or reapply actions: through keyboard shortcuts and the Edit Menu.
Undo: The Keyboard Shortcut Method
The Undo function is more than just a feature; it’s a productivity enhancer. To instantly undo your last action, press Command + Z. This will reverse your most recent activity, whether it’s a typo or a file move. Some applications even offer multiple Undo layers, allowing you to backtrack through a series of actions.
Shortcut: Command + Z




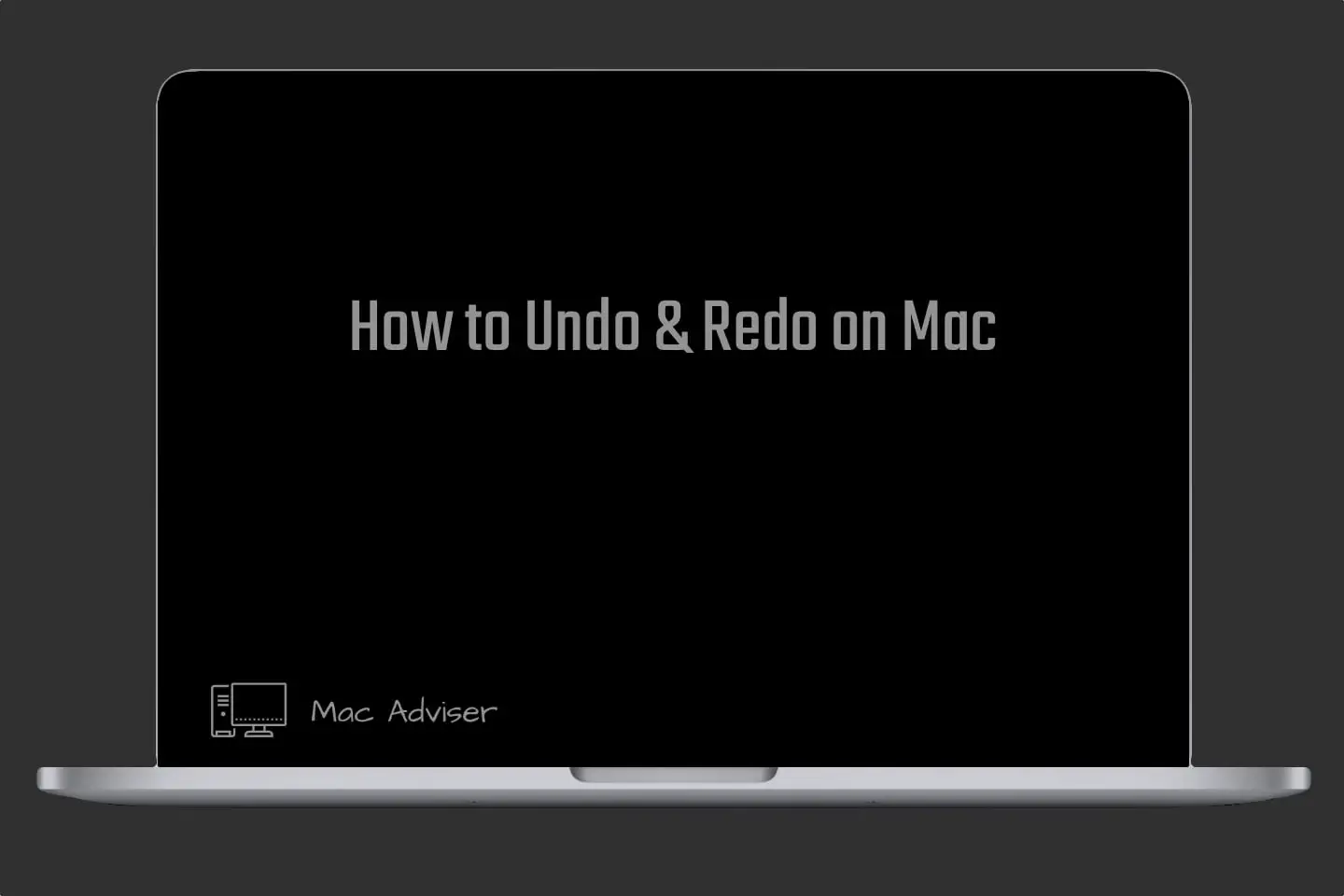
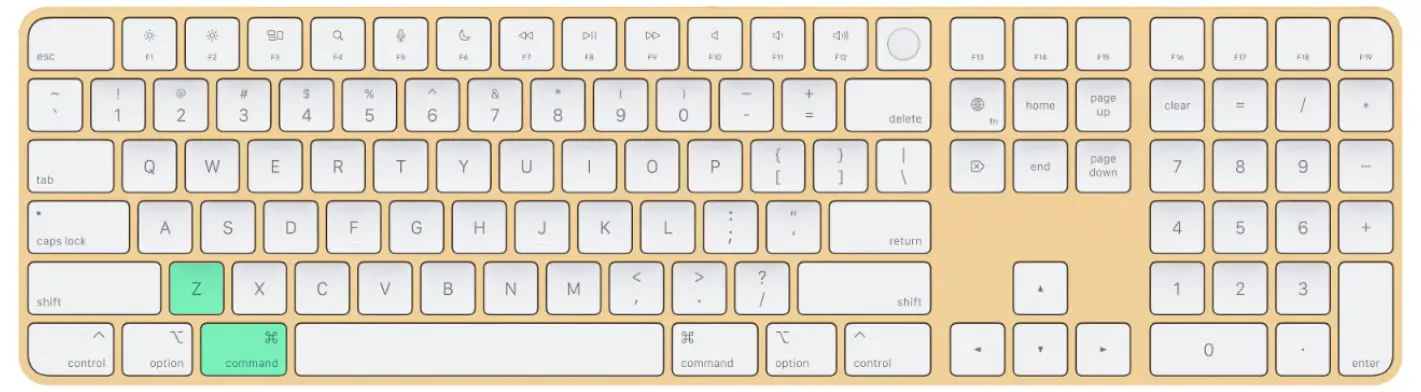
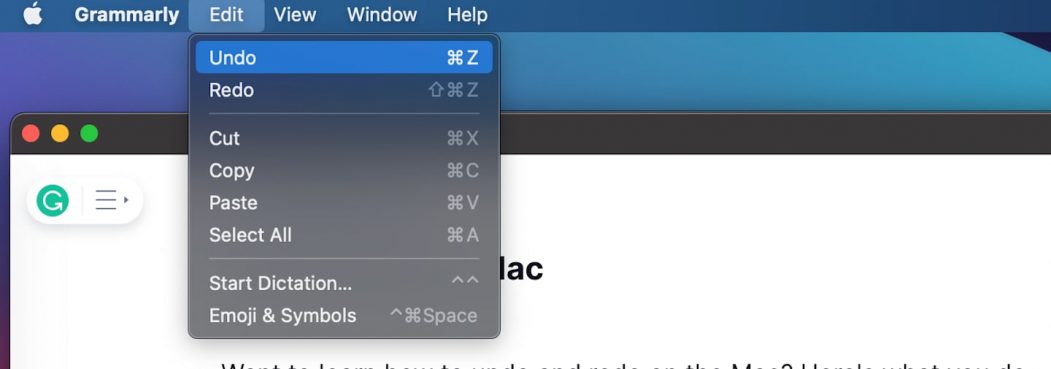






0 Comments