Troubleshooting Touch ID Issues on Your Apple Magic Keyboard: A Comprehensive Guide
Encountering issues with Touch ID on your Apple Magic Keyboard? Don’t fret! This comprehensive guide will walk you through the steps to diagnose and how to Fix Touch ID on Magic Keyboard.
If new magic keyboard touch id not working let’s look into what Mac you have and ensure it is compatible with the Magic Keyboard with Touch ID.
Compatible Mac Models for Magic Keyboard with Touch ID
Only Apple silicon Macs are compatible with the new Magic Keyboard with Touch ID. Below is a list of Apple silicon Macs.
If your not sure what Mac you have, follow the steps below:
1. Click the Apple icon at the upper left corner of your screen.
2. Next, click About this Mac from the drop-down menu.
3. Lastly, on the following menu, verify it states: Chip Apple M1.




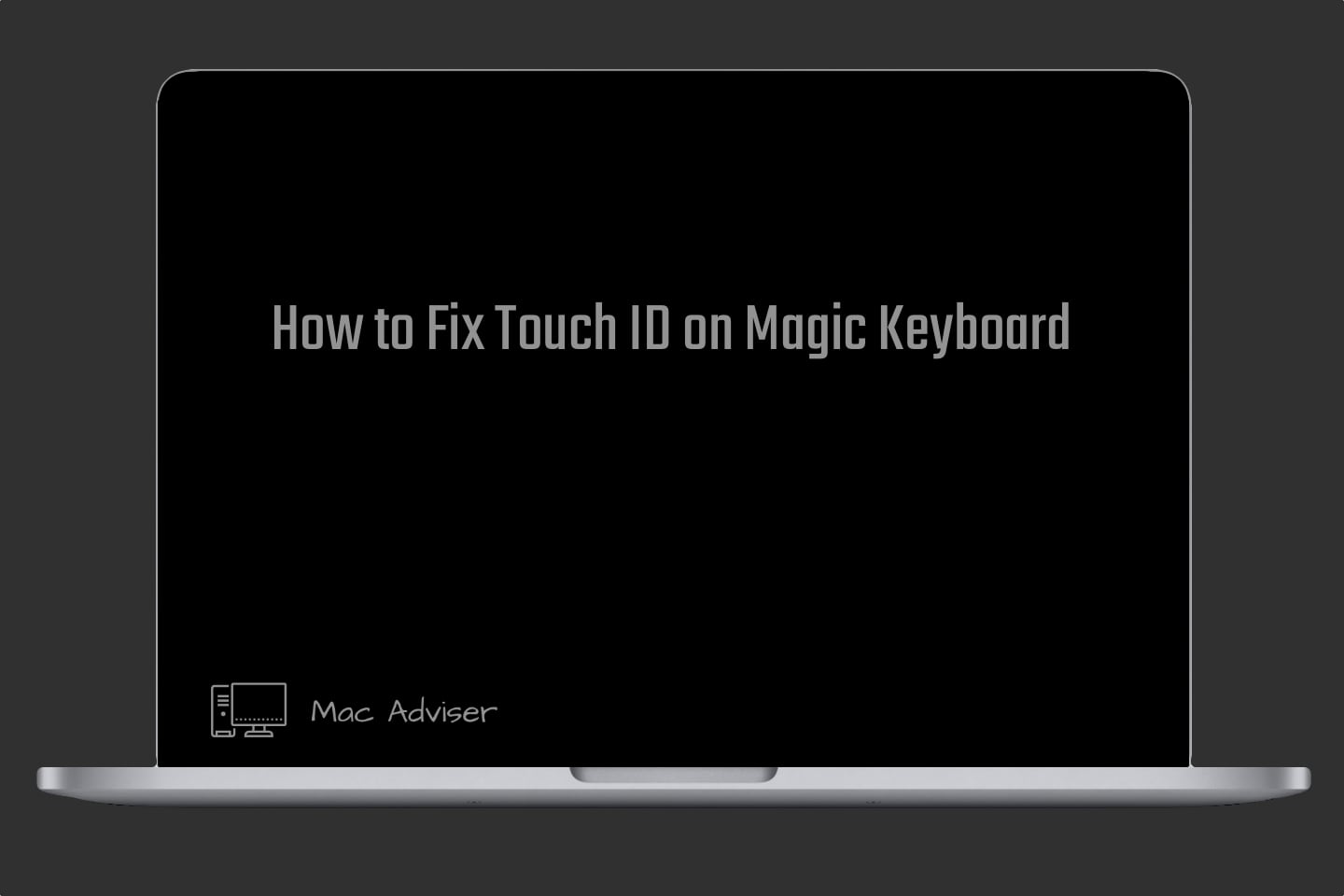
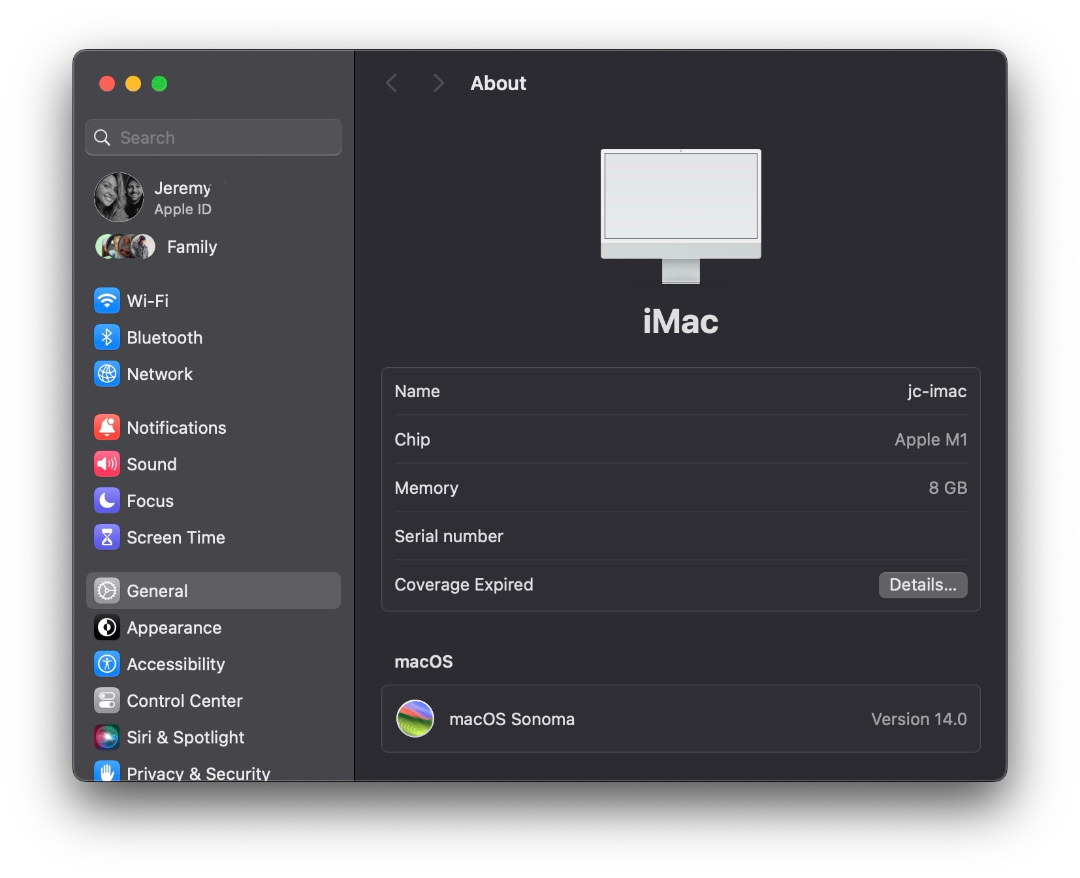
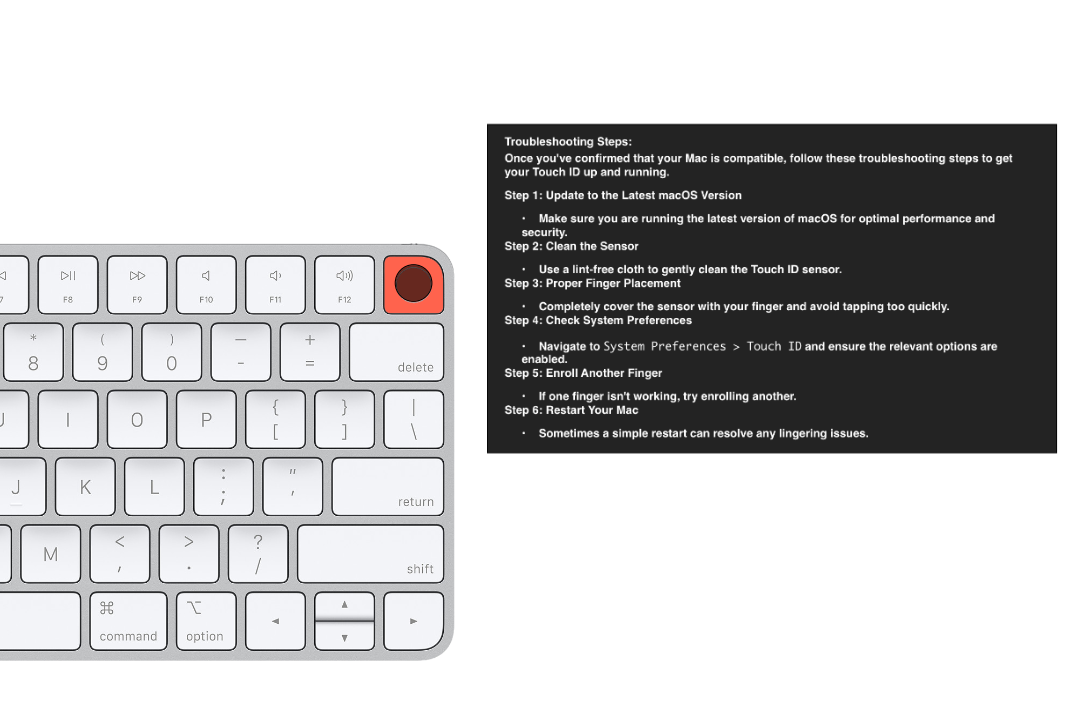





I hit a failure mode that is discussed in very few places – and none with the answer, so I had to spend ~90m with Apple support – and I’d like to share it with all of you.
If you buy the Magic Keyboard with Touch ID for Apple Silicon Macs *separately* from your Mac (e.g., Mac Studio), and then pair them for the first time, there is a step where you are asked to quick-double-press the power button on your Mac.
The best technical discussion of this is here: https://daringfireball.net/2021/06/secure_intent_on_apple_devices
When I did this, nothing happened. The solution: I was double pressing the power too slowly. You need it to be as fast as a fast double-click on a mouse, despite this being more awkward on the power button.
Good luck all!
Paul, thanks, man! We appreciate you taking the time to help out!
-Jeremy