How to take a screenshot on Mac | Shift + Command + 5
Capture the perfect Screenshot with customized ease! Press Shift + Command + 5 to turn your pointer into a camera. Move it over any window or menu you want, highlight what you are looking for, and click on it; this will save an image of only that selection as a .png file onto your desktop.
If there is anything, in particular, you need to grab quickly before moving along with other tasks, use the space bar to switch between capturing custom selections and grabbing specific menus – all at once!
How to take a screenshot on Mac | Shift + Command + 6
If you have a Mac with a Touch Bar, then all it takes is pressing Shift + Command + 6 to take an image of your screen. The Screenshot will be saved as .png on your desktop.




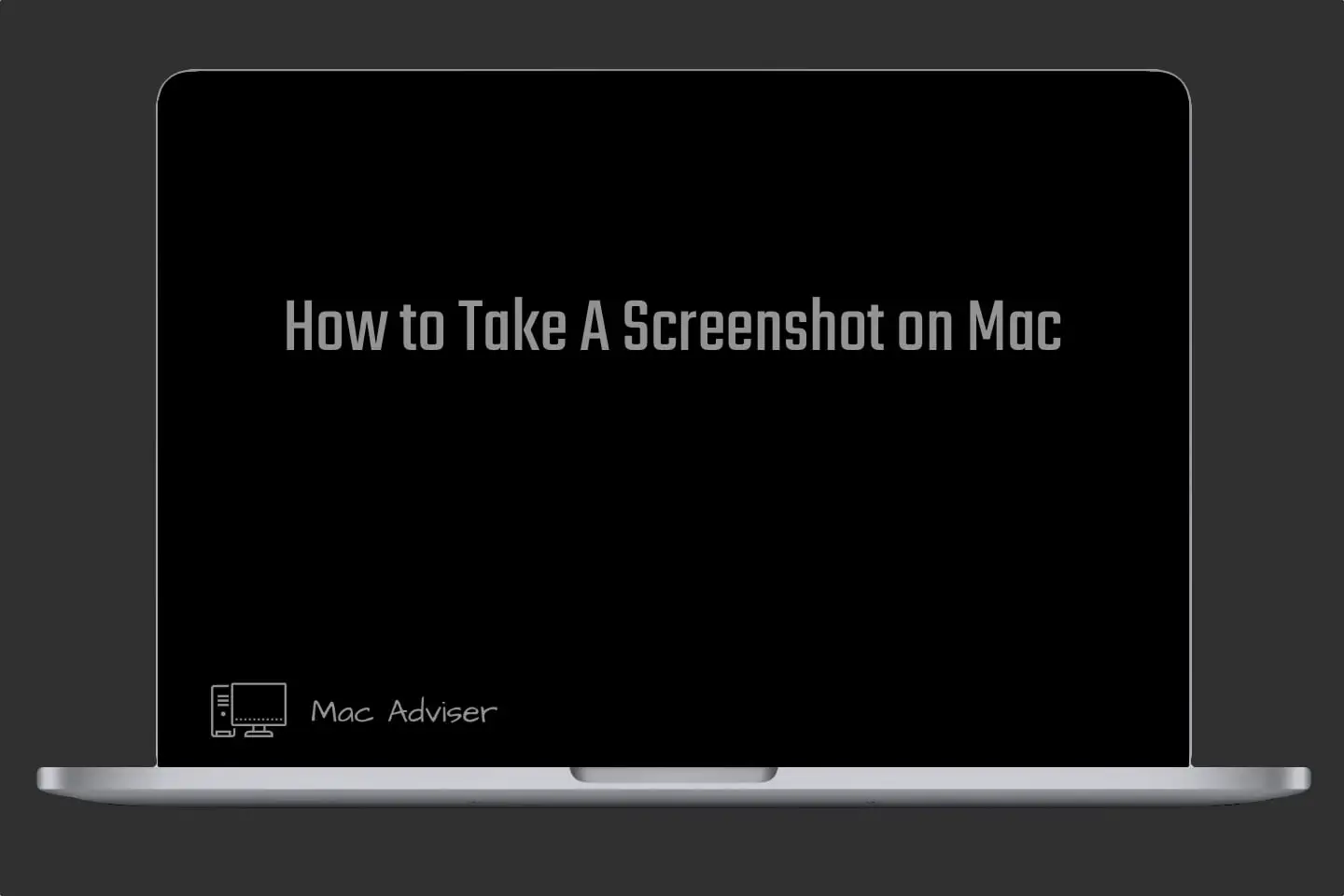
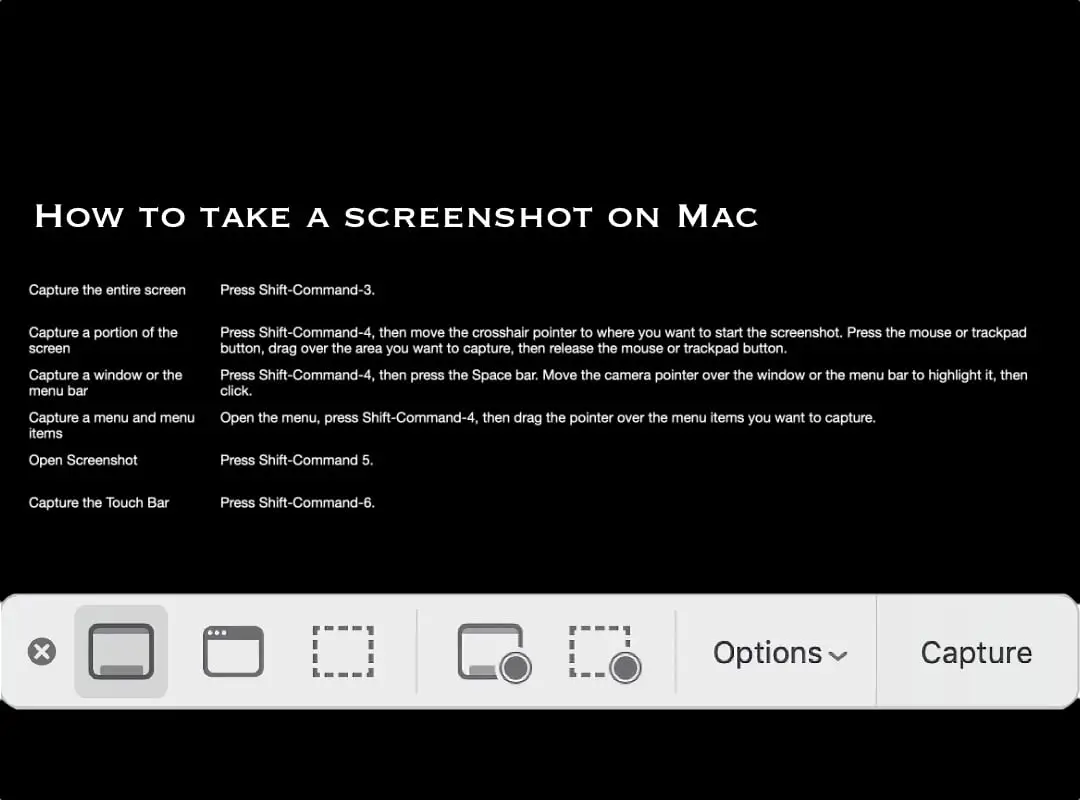
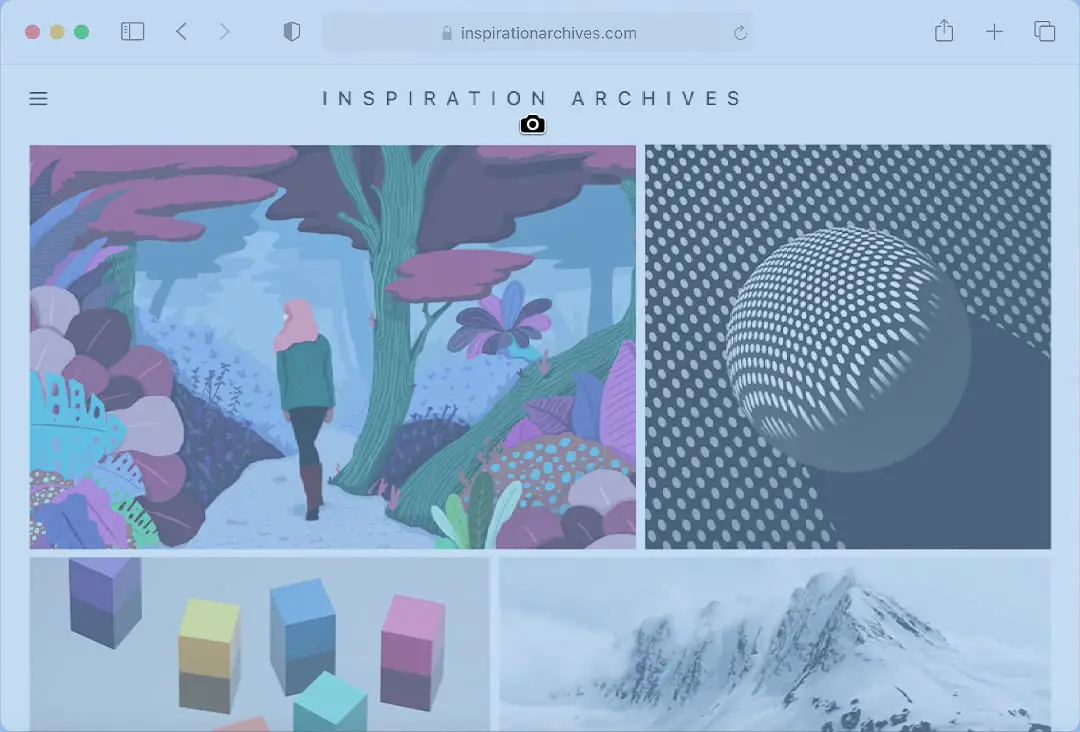
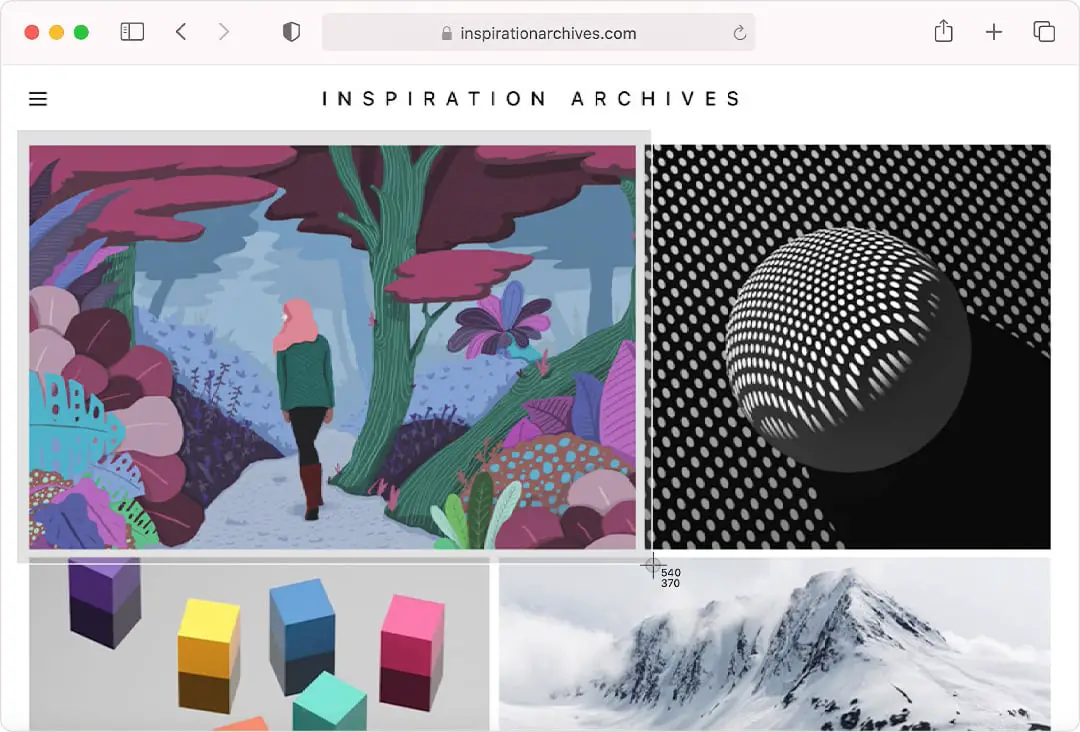






0 Comments