How To Translate a Website on iPhone in Safari
- Open Safari
- Go to a website in a language you’d like to translate.
- Tap the aA button, located in the upper left corner.
- Select the language you would like to translate. e.g., Spanish
- Tap Enable Translation
- If you think the translation might need improvement, click the Translate button, then choose Report Translation Issue. Apple will review the translation.
Which languages you can translate to and from are based on your favored language list. You can add new languages by following the steps below.
How to Add Other Languages to Your iPhone or iPad
- Open the Settings
- Tap General
- Following that, locate and tap Language & Region
- Tap the Add Language Button
- Select the language you want to use from the list
- Tap Keep [the original language]
That’s it, and now you can use those selected languages to translate webpages! It’s important to note that not every language is supported, but we expect more to be added shortly.
How Apple Translates Websites On Safari
Safari interprets every webpage you visit to discover its language. This choice is made entirely on your device. If the webpage can be translated to any of your favored languages, you can decide to translate it. If you translate, Safari will transfer the webpage’s contents to Apple’s servers for translation.
If the web page has not been viewed in Private Browsing mode, Safari will also send its address to Apple. Apple will save the address for up to 5 years to improve Apple’s devices, services, and technologies. Apple doesn’t store the contents of webpages you translate.




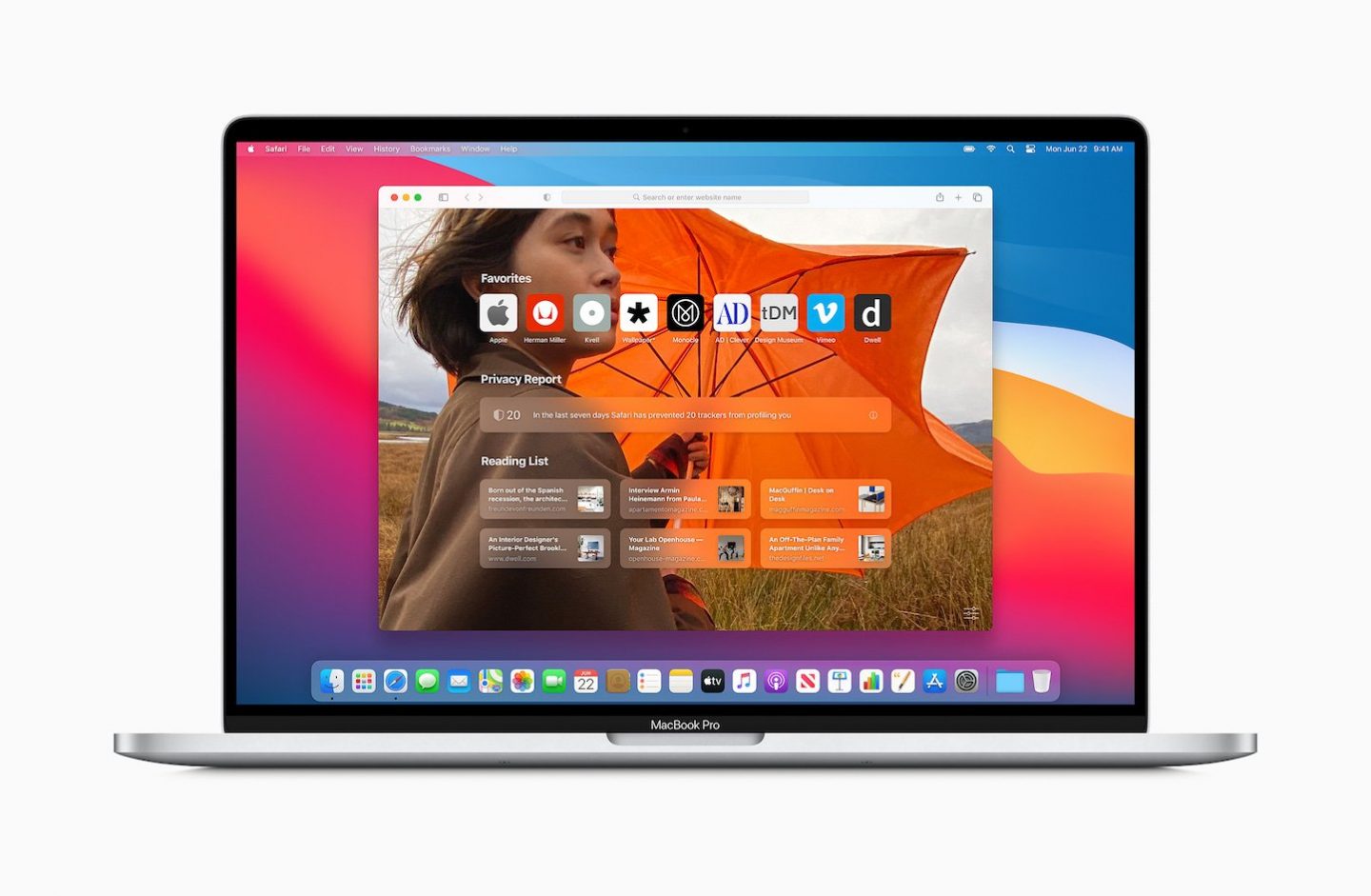
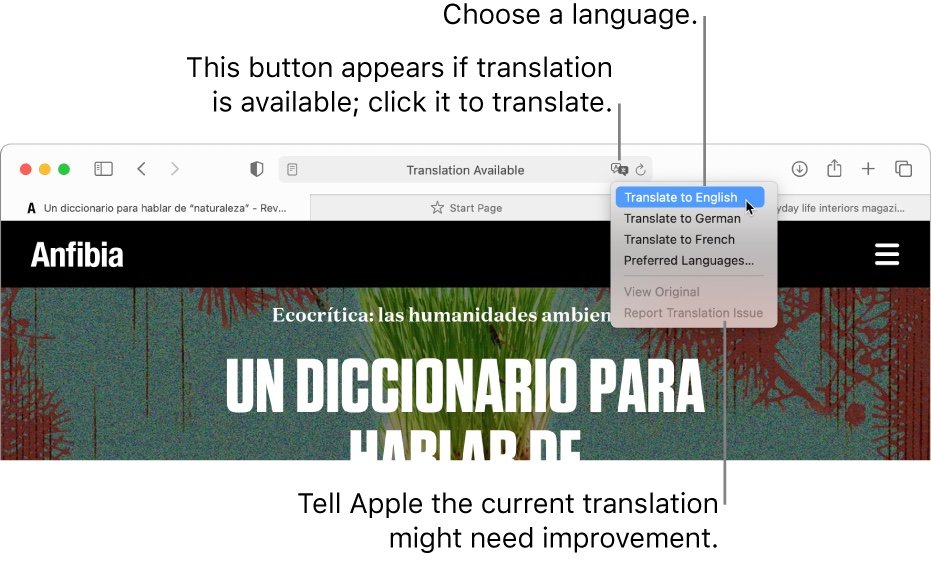





0 Comments