M1 24-inch iMac Review Roundup | 2021 The reviews of the new iMacs have surfaced, and they are not disappointing as seen in countless M1 24-inch iMac review. The first thing reviewers noticed is how beautiful these computers look in person--no surprises there! They...




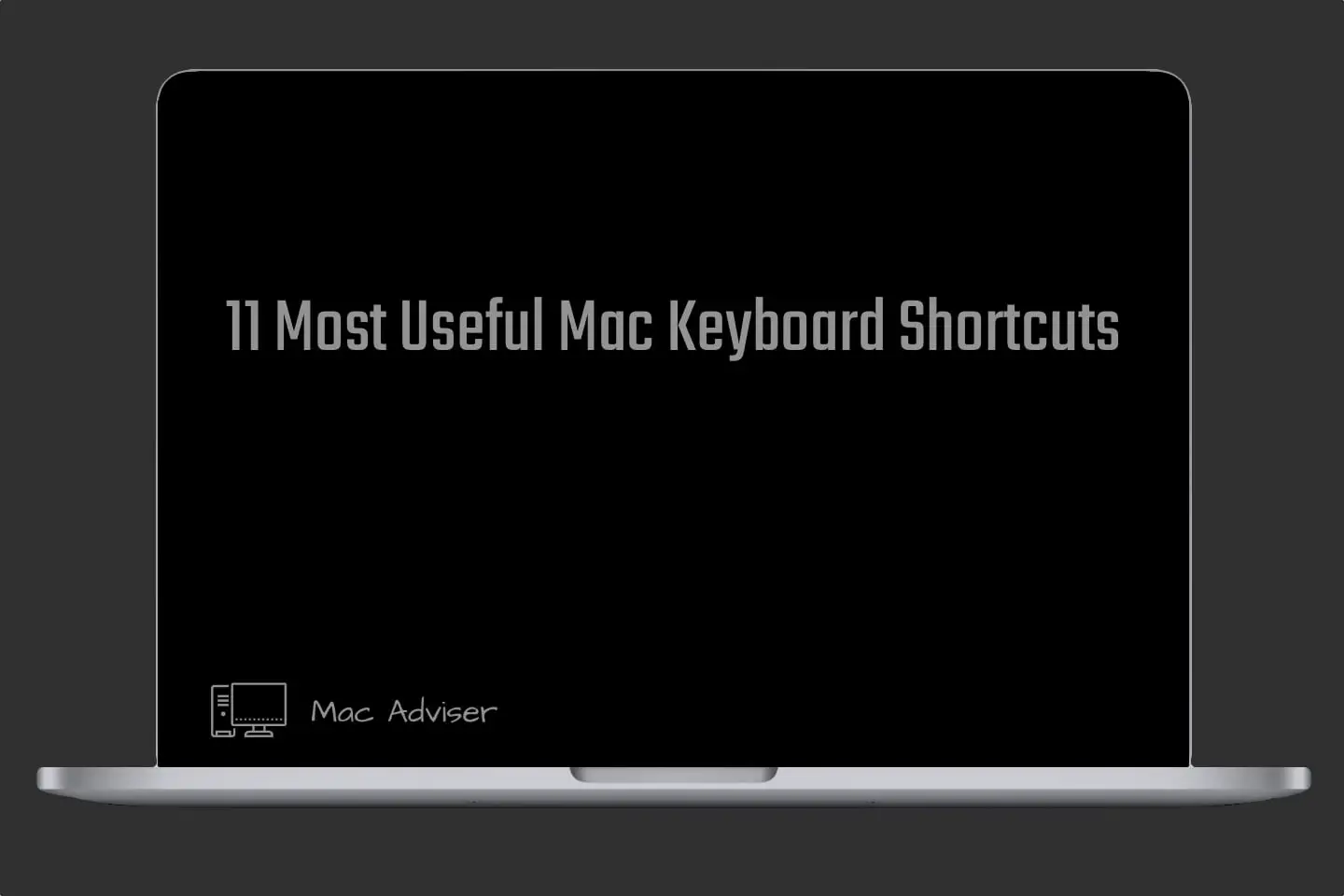














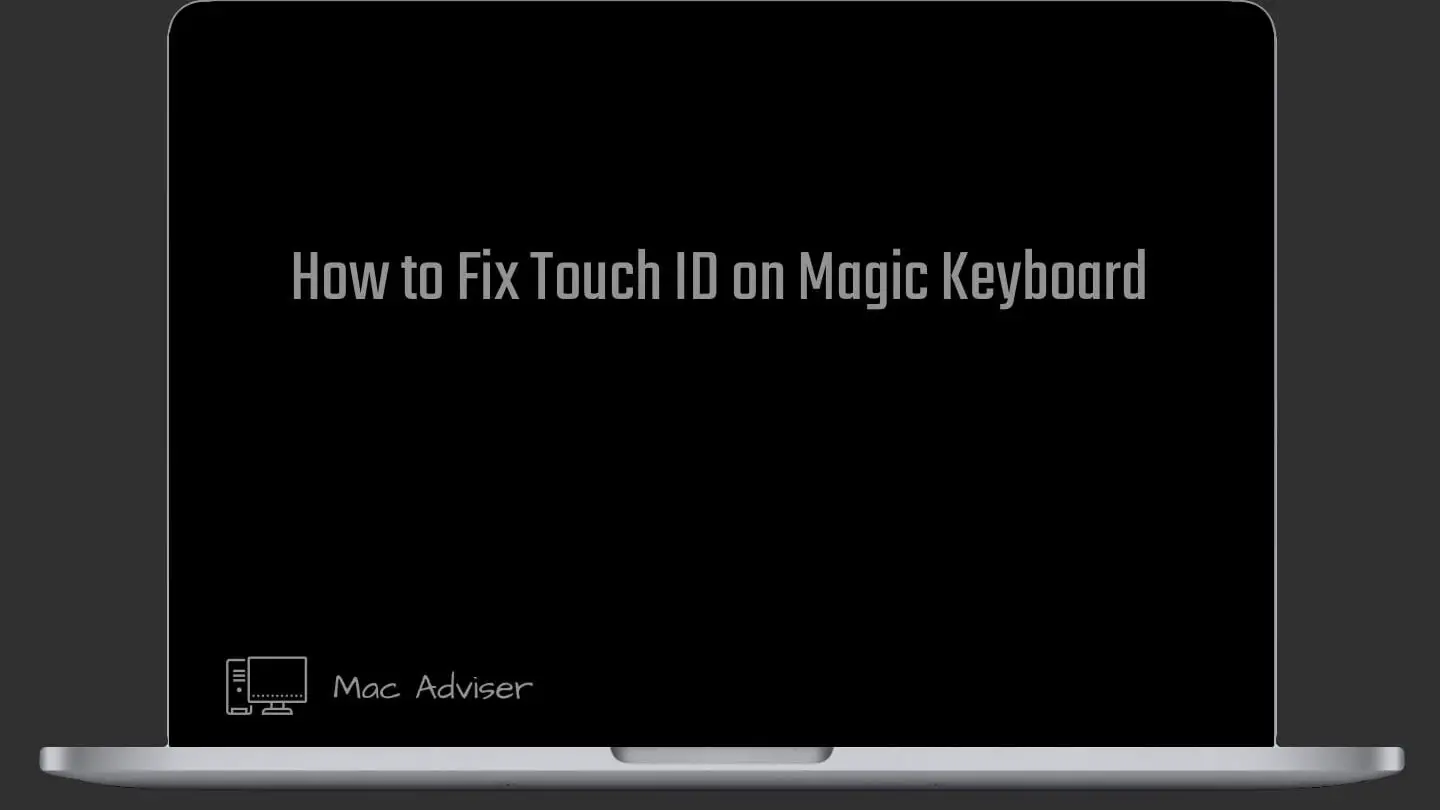
0 Comments