How to Connect MacBook Pro to Monitor
With a second monitor, you can more easily multitask on your computer. You’ll be able to watch videos and work with big spreadsheets and compare documents right next to each other without having them side-by-side on the same screen. If you’re looking for a way to increase your productivity, adding a second monitor is the best option. With this article’s instructions on connecting a MacBook Pro to monitor yourself, there are no more excuses!
Check display support
You can connect one display or more external displays depending on your MacBook model. To discover out how many displays your MacBook supports, we will need to see what Mac model we have:
- Choose the Apple menu, and click “About This Mac.’
- Choose the “Support tab,” then click “Specifications.”
Look for Video Support/ Graphics and look at the number of displays your Mac supports.
If you happen to be using one of the M1 powered Apple silicon Macs, you can connect only one external display to your Mac utilizing one of the Thunderbolt / USB 4 ports. Just a heads up, Docks don’t expand the number of displays you can connect. However, on Apple silicon-powered Mac mini M1, you can connect a second display utilizing the HDMI port.
MacBook Display Ports
- Verify ports on your Mac and Display to find out whether you need an adapter. Below are some of the standard adapters you might see.
- Connect your display to power
- Connect your display to your Mac
Connect an HDMI display or HDTV:
Connect a VGA display or projector:
Following you connect your display, you can decide to extend your desktop or mirror your displays. Extending your display would be having independent screens while mirroring are identical screens.





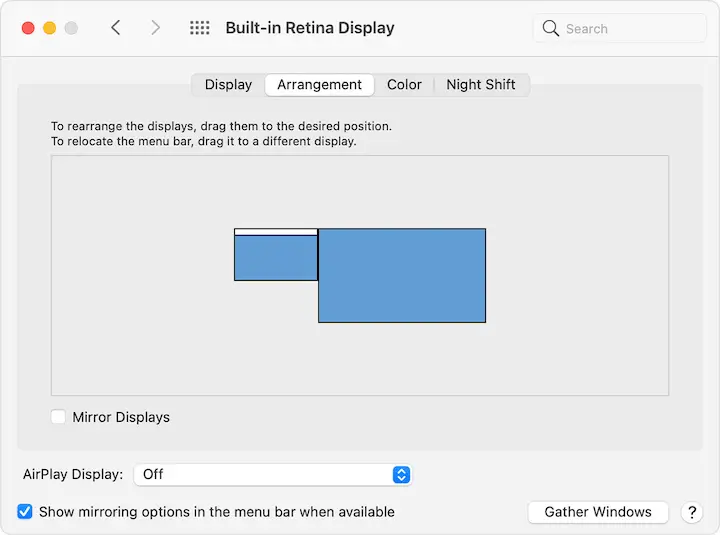
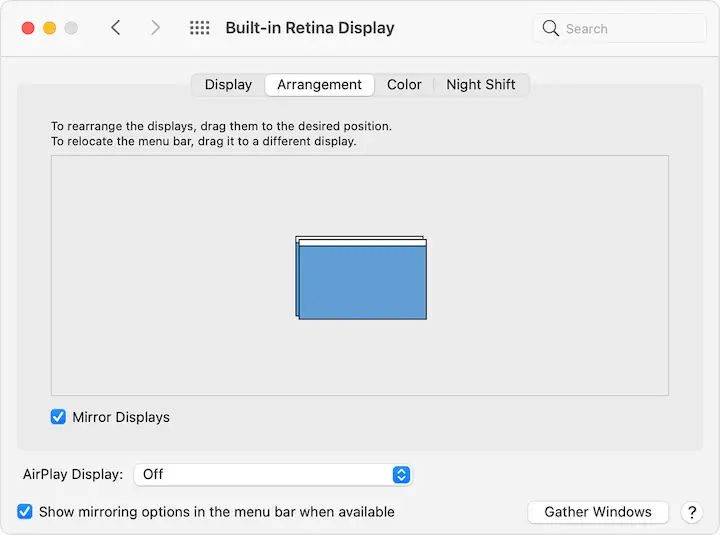





0 Comments