Optimize Storage
Clicking the optimize button will save space automatically by removed watched movies and TV shows. Your Mac will also save space by keeping only the recent email attachments on your phone, and you can manually download them from the iCloud as needed.
Empty Trash Automatically
Turning this on will automatically empty your trash that’s over 30 days old.
Reduce Clutter
Reduce your clutter, seeks out and identifies any files that are large and not used frequently. Reduce Clutter breaks in down into large files, downloads, unsupported apps, containers, and lastly, file browsers.
You can choose to delete files from each category, which helps free up space on your Mac.




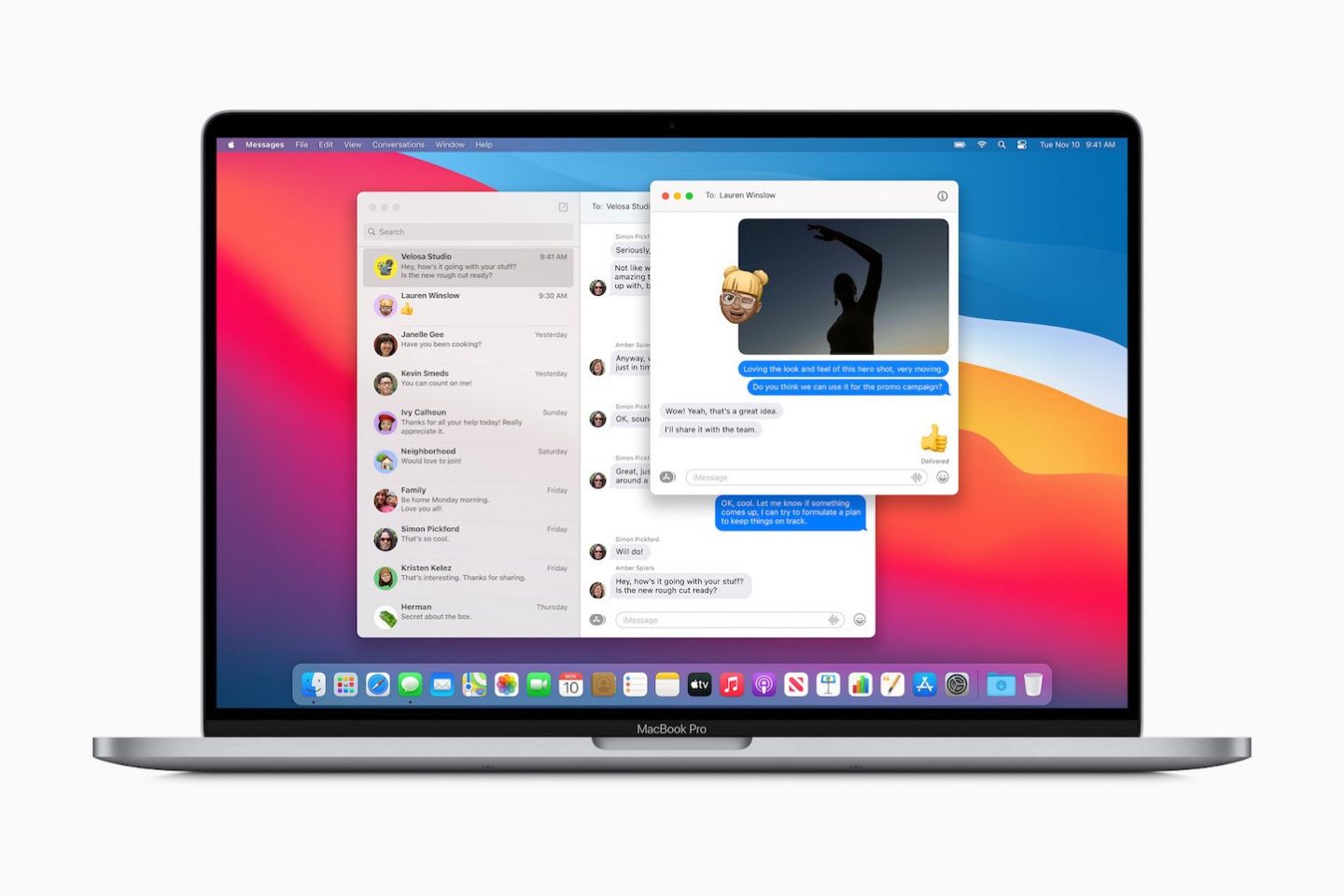
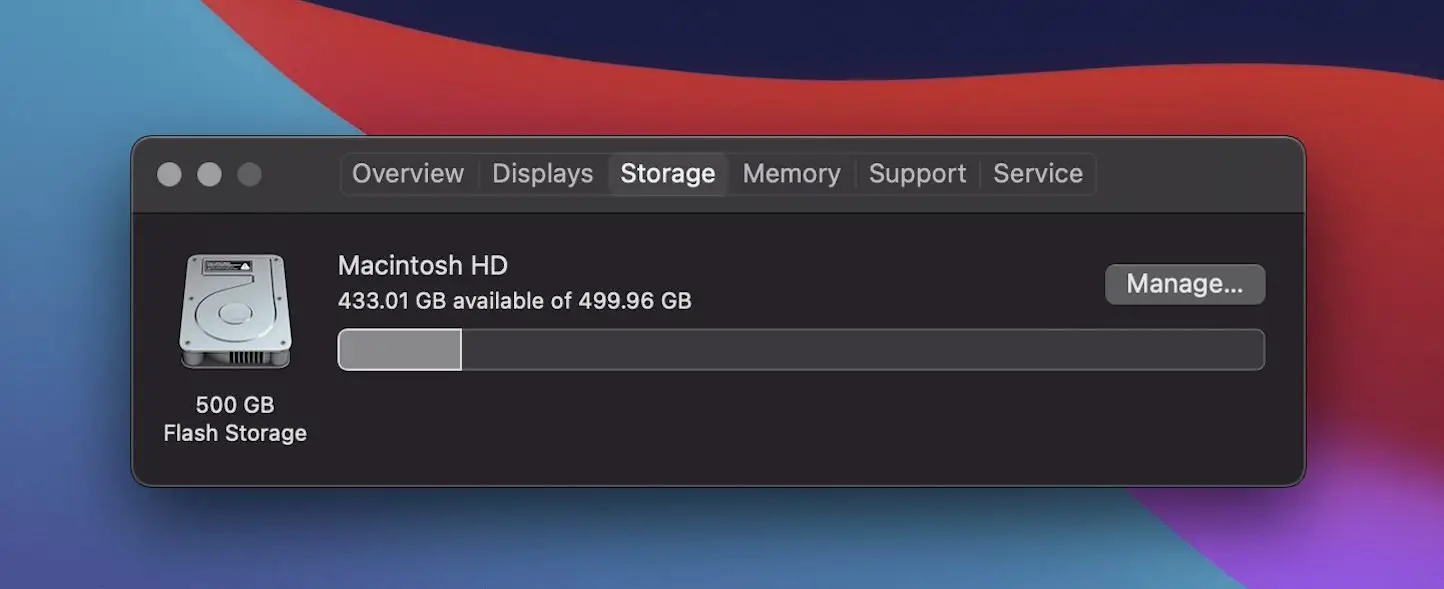
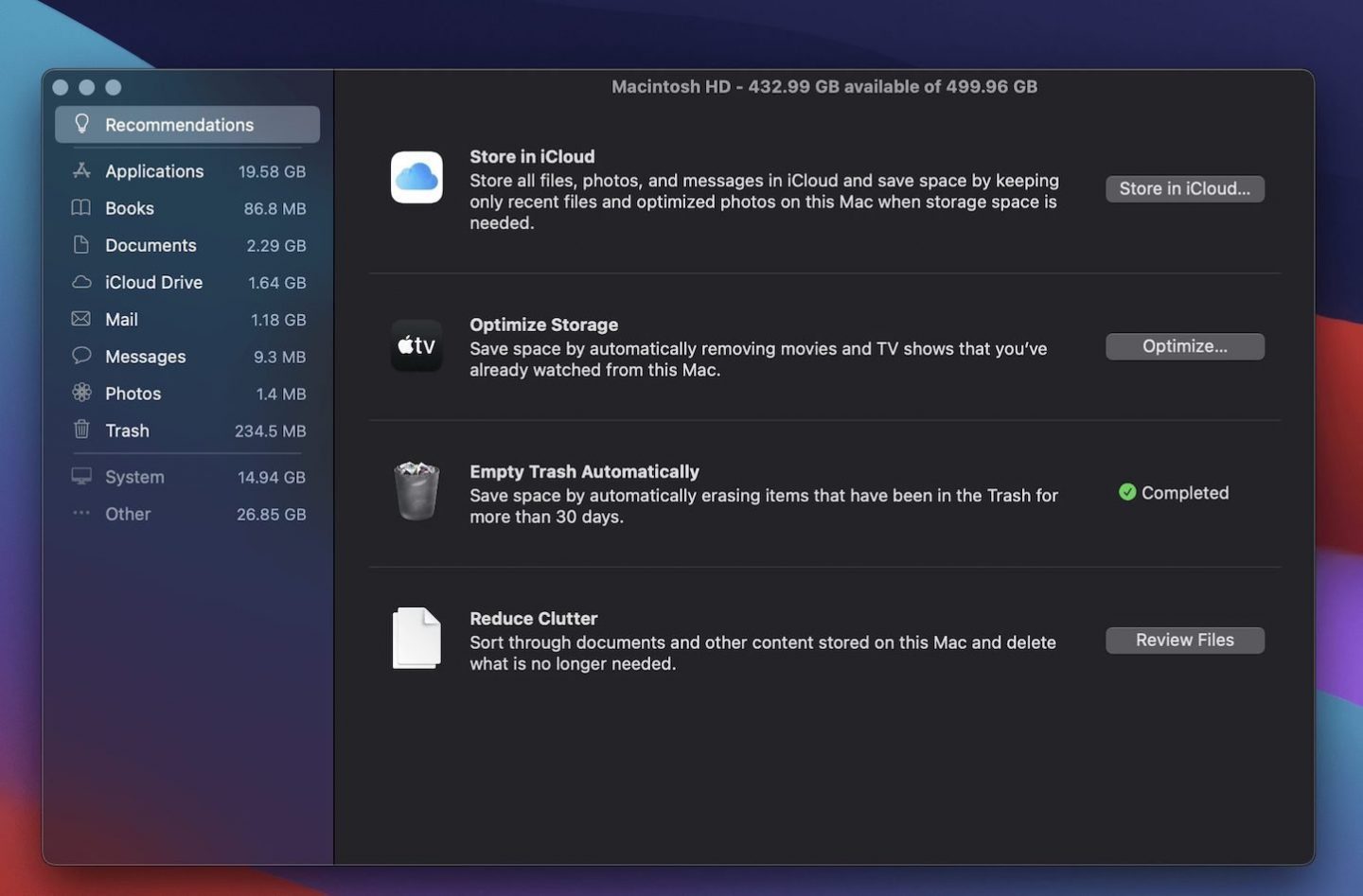
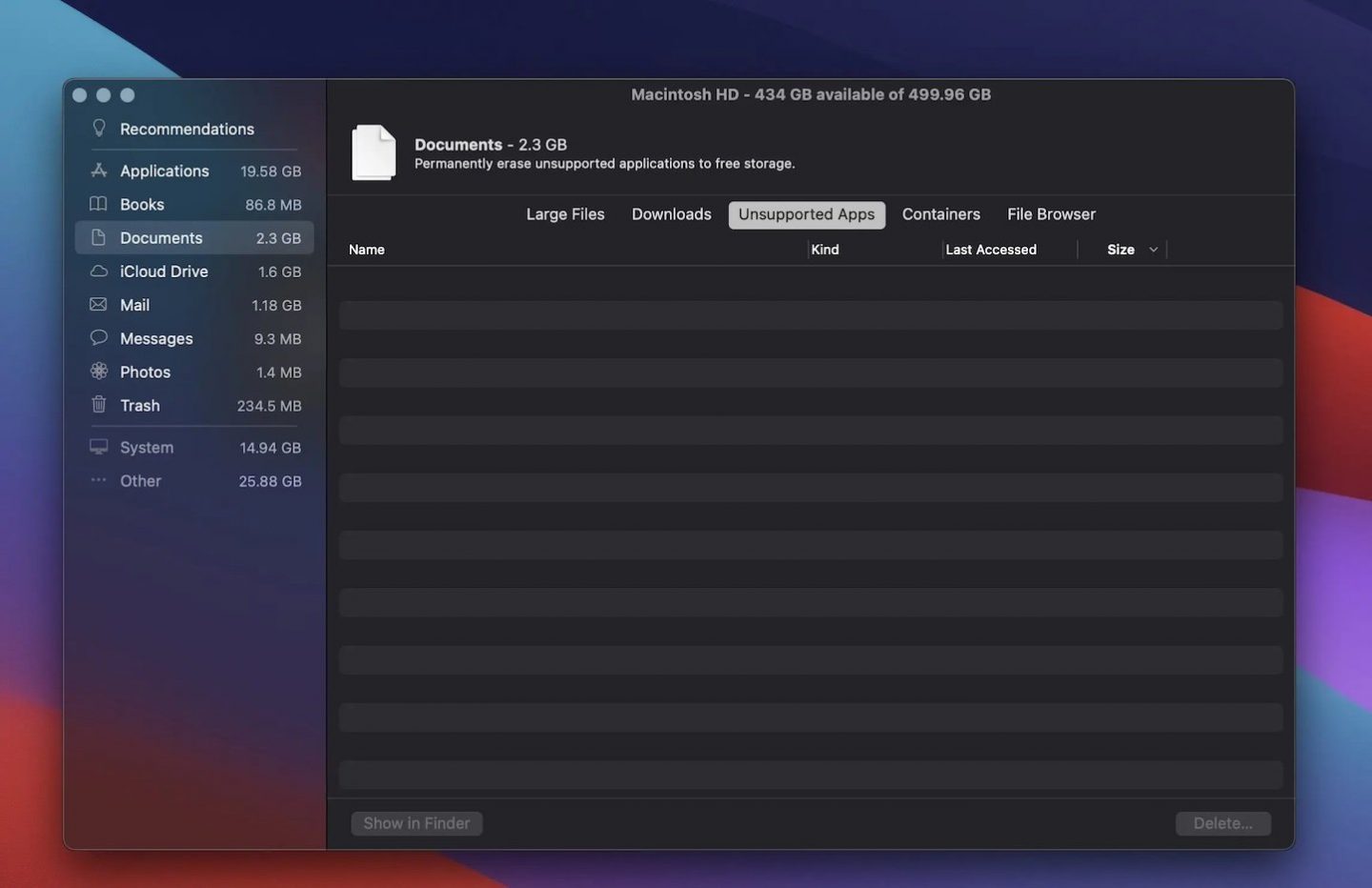
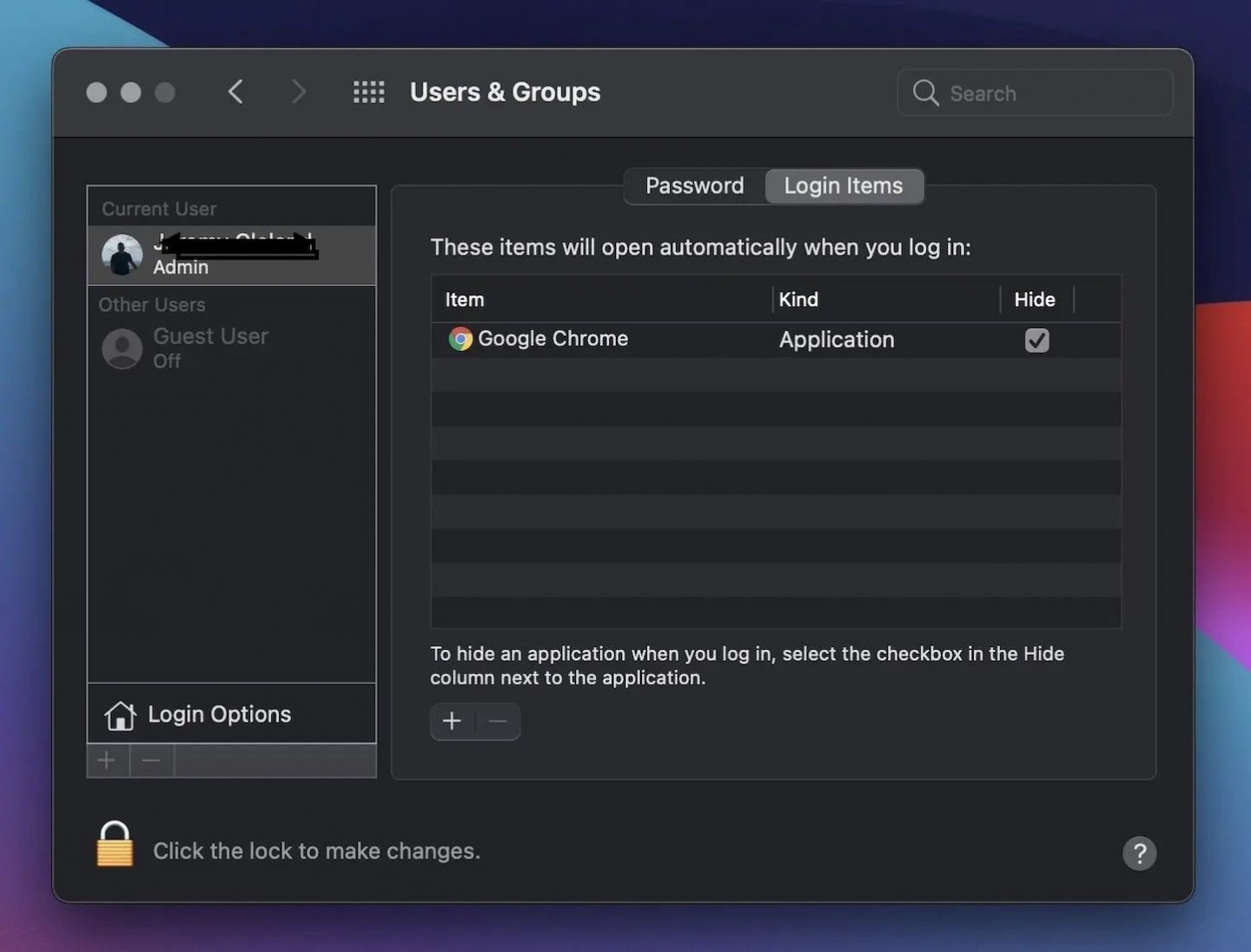





0 Comments