What is Other on Mac Storage?
Perhaps you have noticed that some of your hard drive space is taken up by an “Other” category. The question on many people’s minds might be, “what exactly does this Other storage area entail? Other storage is anything the Mac deems as necessary to store but doesn’t know how best to categorize it will end up here in a folder called Other.
The system identifies these items because they don’t fit into one of the other categories like Documents and Pictures or Applications. In contrast, others are identified for their purposes, such as System Configuration files which help keep everything running smoothly regarding hardware drivers and software updates, among other things.
It’s worth noting that these files aren’t normally harmful or wasteful to your computer’s system; most are intended to help your Mac run efficiently, and ideally, you shouldn’t ever have to clear out the Other files. Fortunately for those of us with low storage space – they can quickly clog up a computer when storing a large number of iPhone backups.
If you’re foreign, read on to learn how you can monitor the storage space on your Mac.
How to Check what’s taking Up Space on Mac
You can check the available and used up storage space on your MacBook, iMac, or Mac Mini with a few simple steps. Below are the steps!
- Open System Preferences: Click the Apple Menu in the upper left corner
- Click “About This Mac” from the Apple menu.
- You will see the specifications of your Mac. Choose “Storage.”
- This method is the easiest way to see how much free space you have on your Mac. For more details of what apps are using your Mac’s storage, Choose “Manage.”
- You have the option to “optimize storage.” Which removes movies you have already watched.
- Choose “Applications” in the left pane. From here, you can view if any applications are taking up a lot of space.
See how easy it is to check your Mac’s storage space and usage?





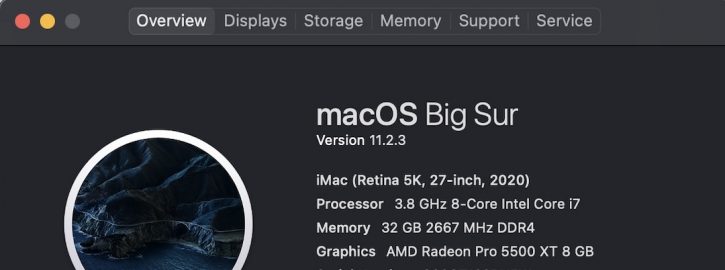
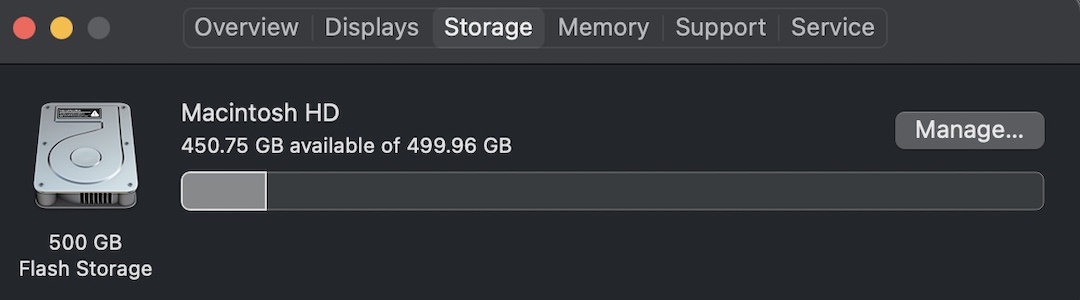
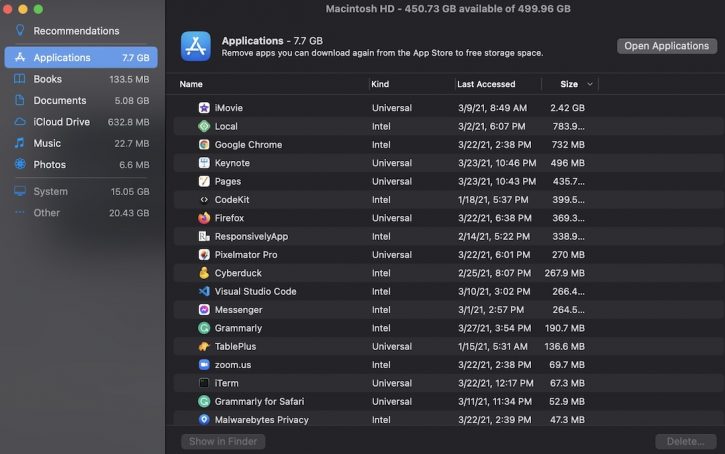
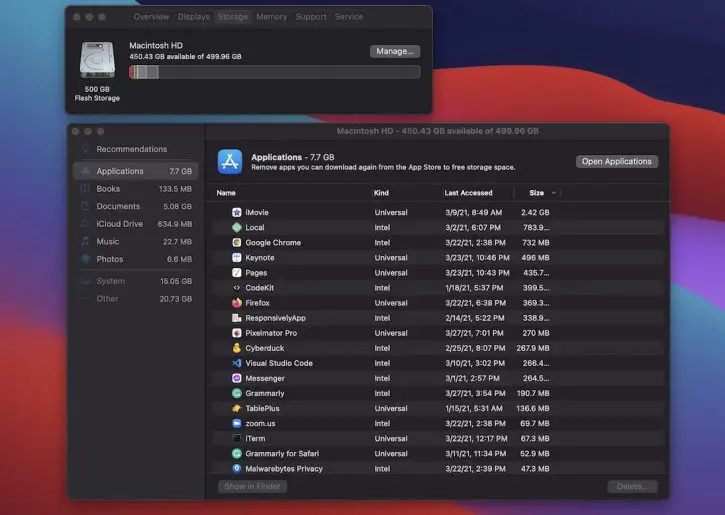





0 Comments