How to Customize Safari Toolbar
Safari is one of the most popular browsers in the world. It’s got a lot going for it, but did you know that there are so many more features to make your browsing experience better? Customizing Safari can be done by adding and removing certain items from its toolbar.
Safari has a number of great features that make it the best browser for Mac users. Safari, by default, contains the buttons to go back/forward, view the sidebar, share, tab overview, and the address/search bar.
However, these can be customized however much suits your preferences because Safari also gives its users complete control over how they want their toolbar configured. If you want to remove some clutter or add some features to your Safari toolbar, this article is for you!
How to Customize Safari Toolbar
Changing the Safari toolbar functionality is a lot easier than you may think. All you need to do is follow these steps and interchange items as desired!
1. Open Safari on your Mac




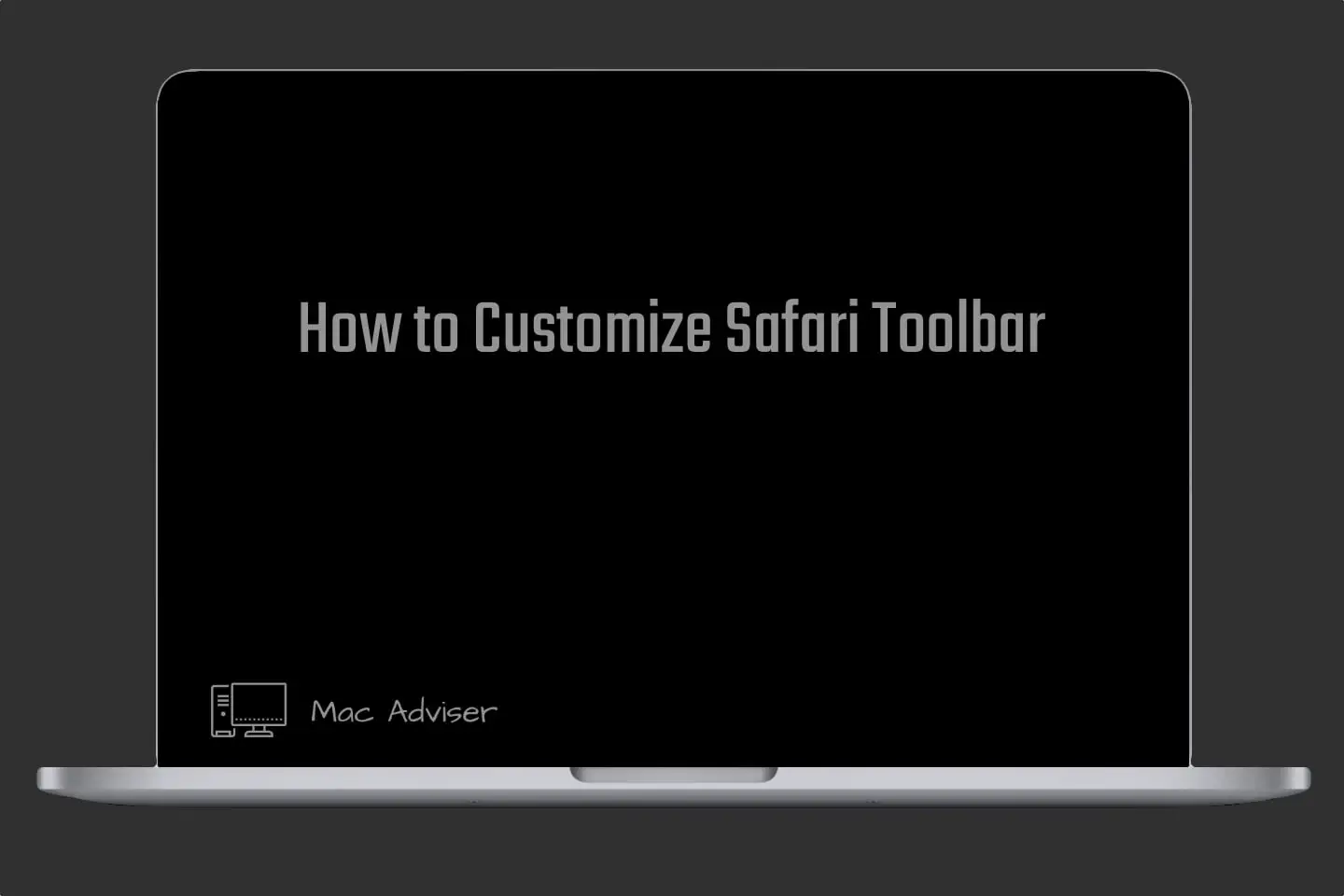
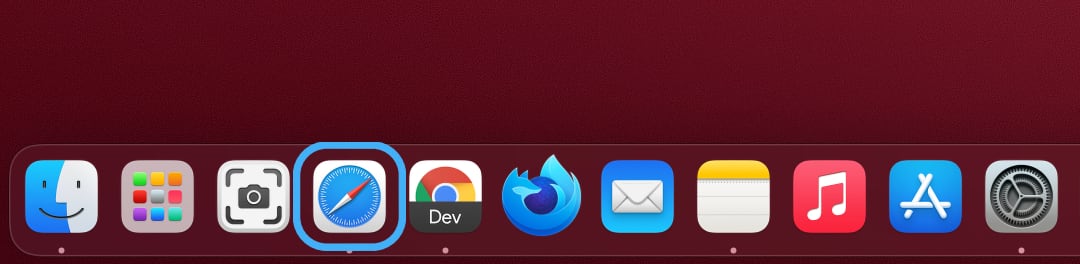
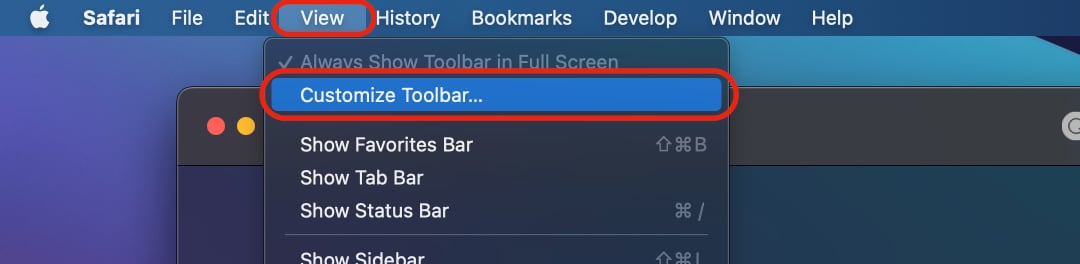
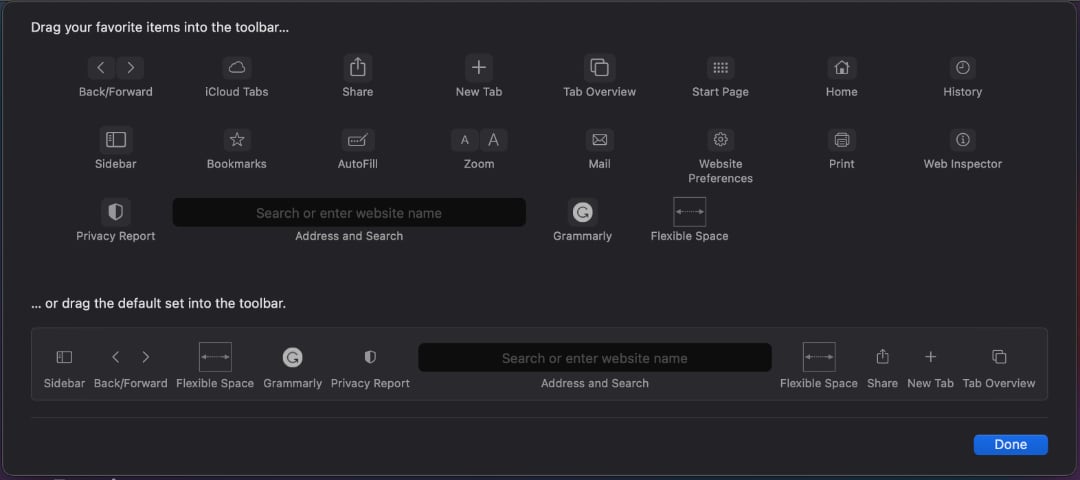
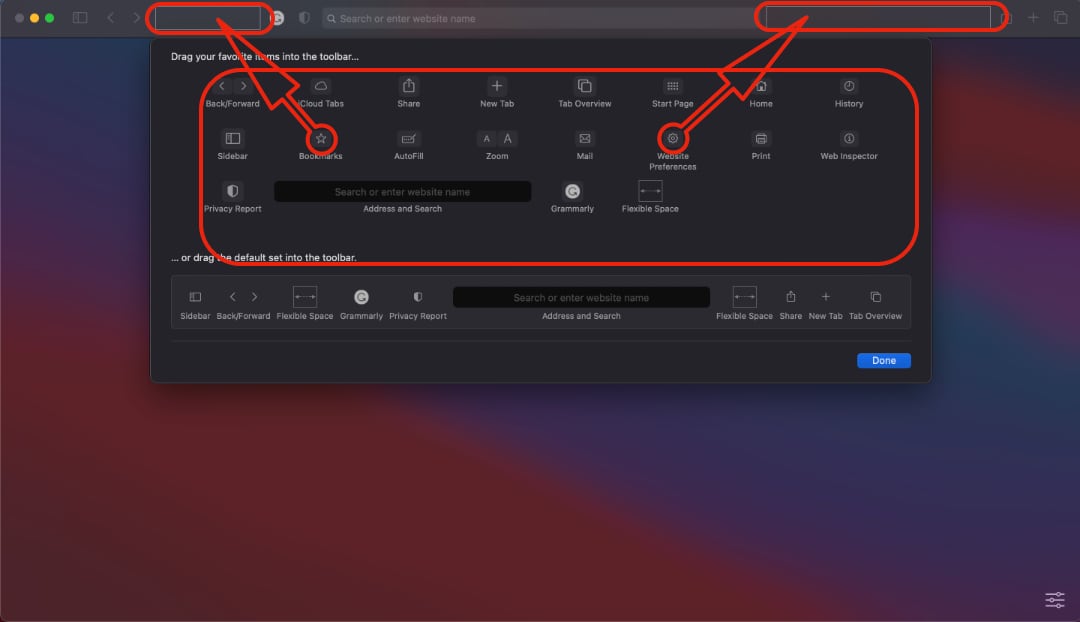





0 Comments