How to Format an External Drive for Mac
You just purchased a new external hard drive or portable SSD and wanted to use it on your Mac, but macOS won’t allow you to write data. This is because the file system format has been initialized as Windows NT File System (NTFS), which only works with PCs. Mac computers use a different file system than Windows.
That’s right, Mac users: your external hard drive might not be automatically formatted for you so that it’ll work on your computer. The good news? It doesn’t take much time at all to format, and this article will show you how to format an external drive for Mac. Below are the steps:
Format an External Drive for Mac
1. Connect the external hard drive to your Mac
2. Open Disk Utility. The fastest way to do this is to use Spotlight search (click the search icon on the upper right corner or use the keyboard shortcut Command + Space) or go to Applications > Utilities > Disk Utility
3. Choose View and select Show All Devices.




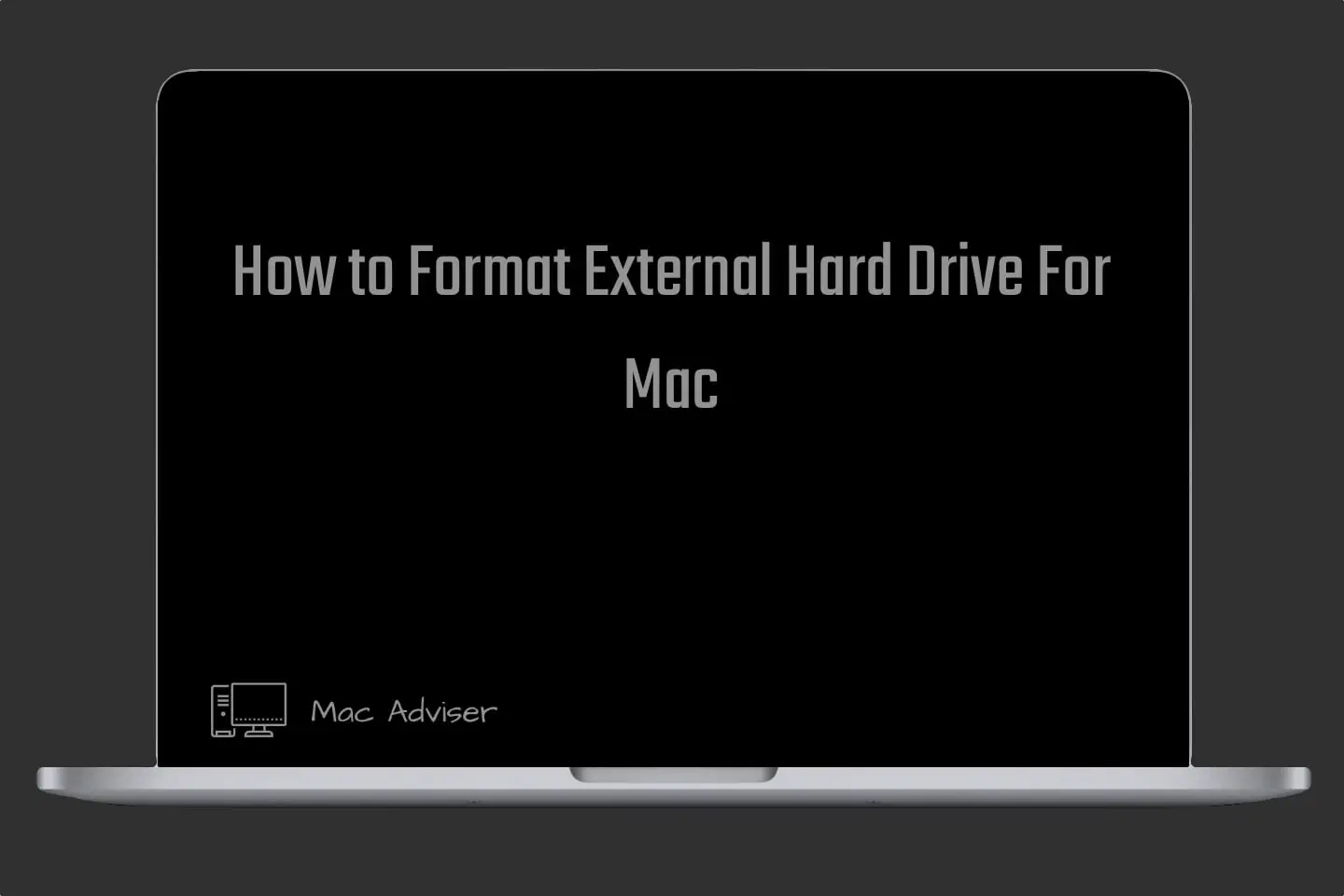
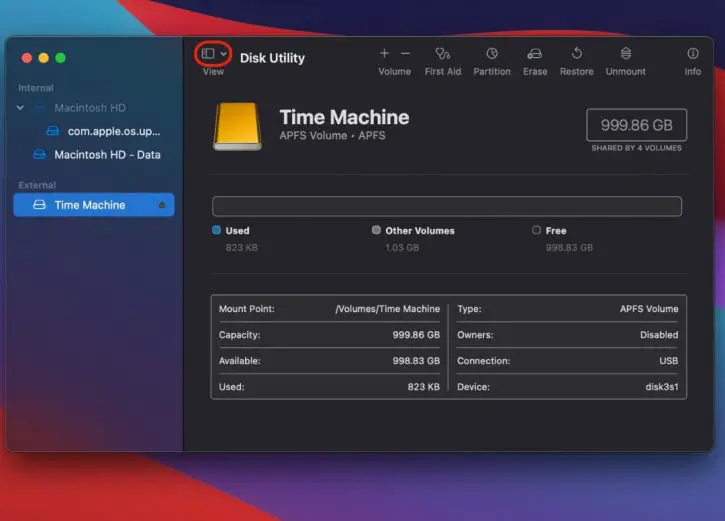
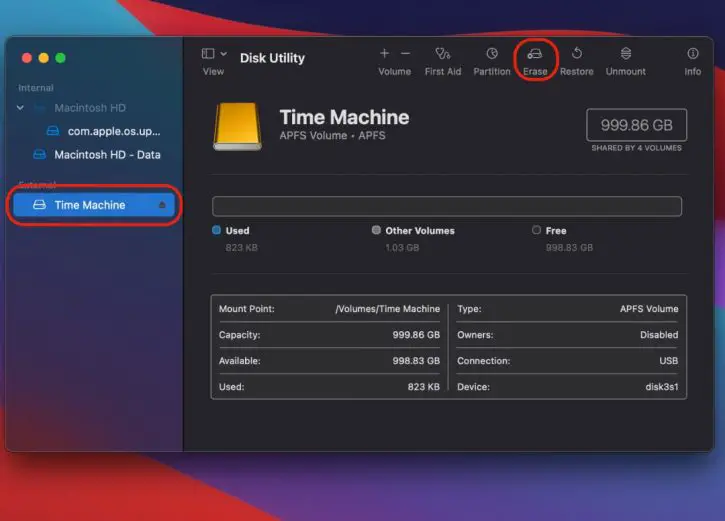
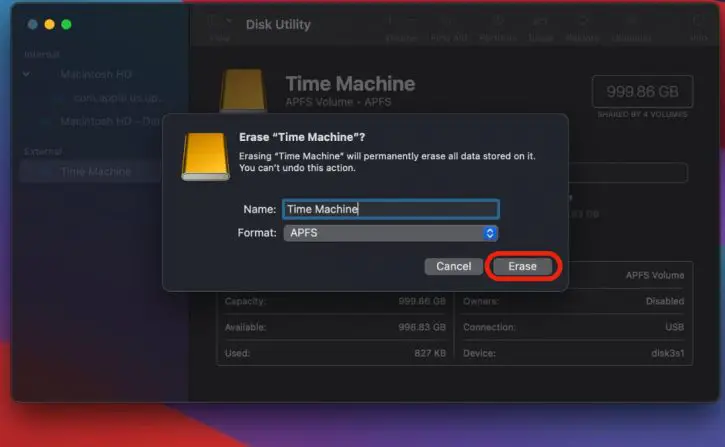
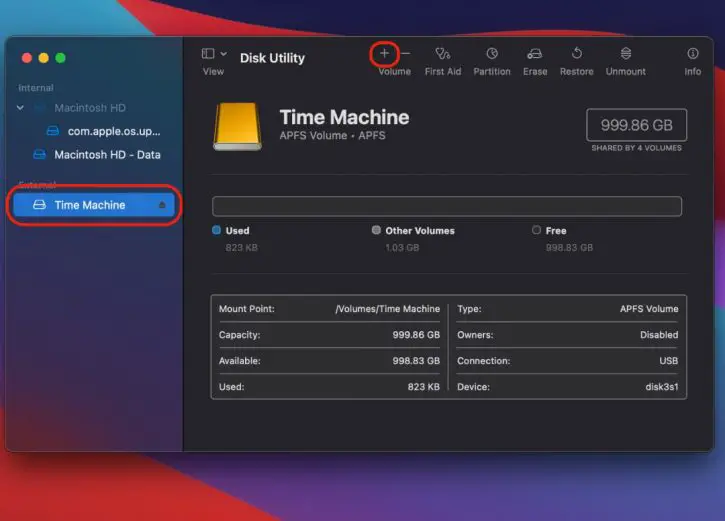





0 Comments