As seen above, you will see the cent sign. Double-click the cent sign to insert it at the current location of the cursor. This method is slower than using the following Keyboard shortcuts, but none the less it does work.
How to Make a Cent Sign On Mac using Magic Keyboard Emoji Key
Apple released the new Magic Keyboard this year with the introduction of the new 24-inch iMac M1. The new keyboard features a very helpful emoji key. Below are the steps in insert the cent symbol on Mac using the new Magic Keyboard
You can make a cent sign using the Emoji & Symbols Key on the new Magic Keyboard. The emoji key is located a the bottom left side of the keyboard. To insert the cent sign with the new keyboard, press the emoji key, bringing up the same menu as mentioned above. Choose the cent sign, but ensure the cursor is at the location you want to insert it.




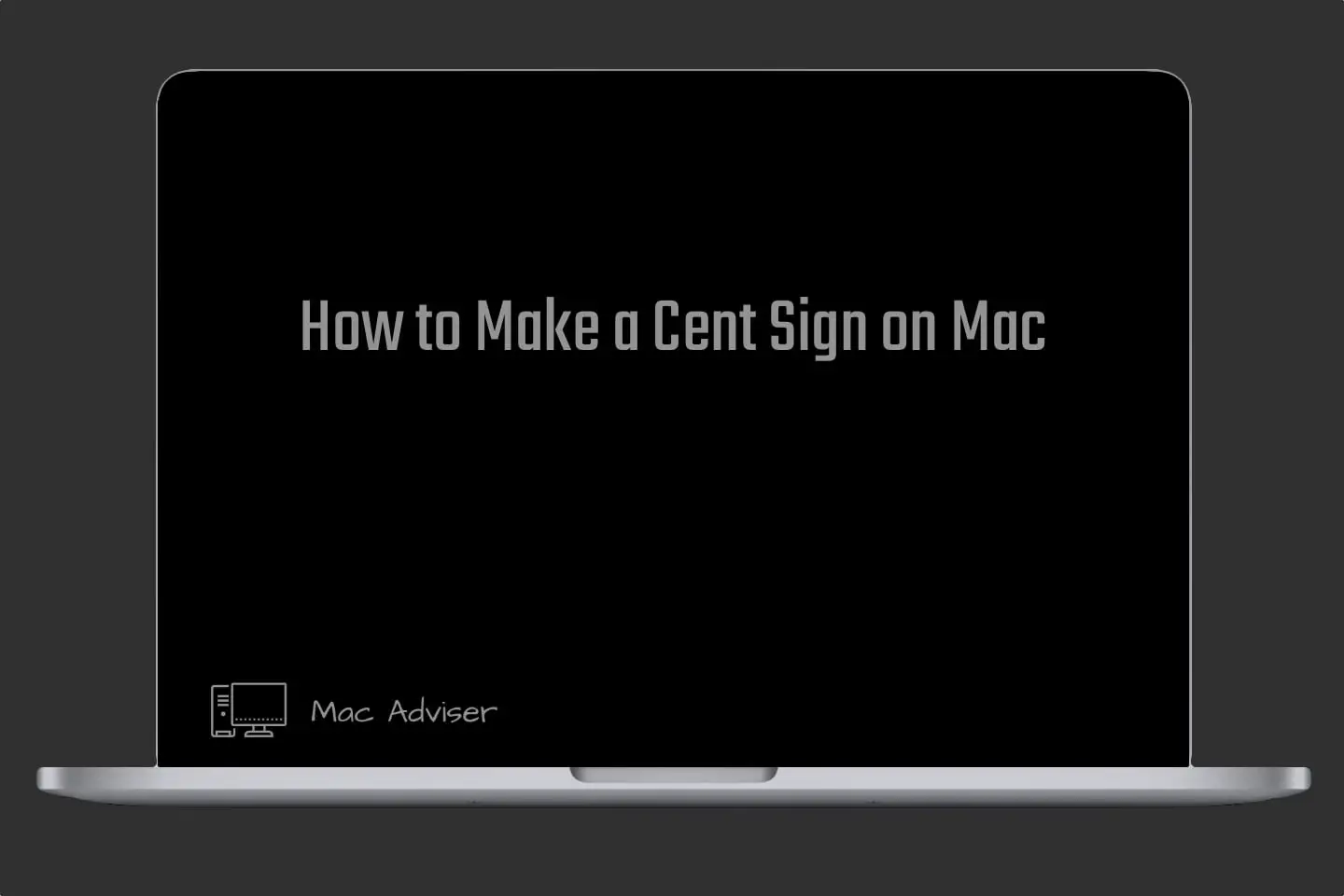
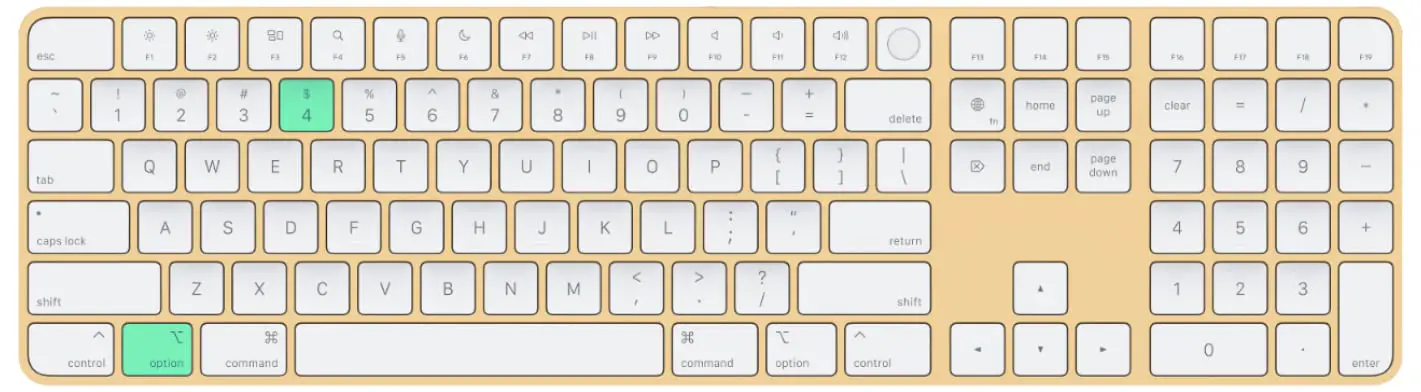
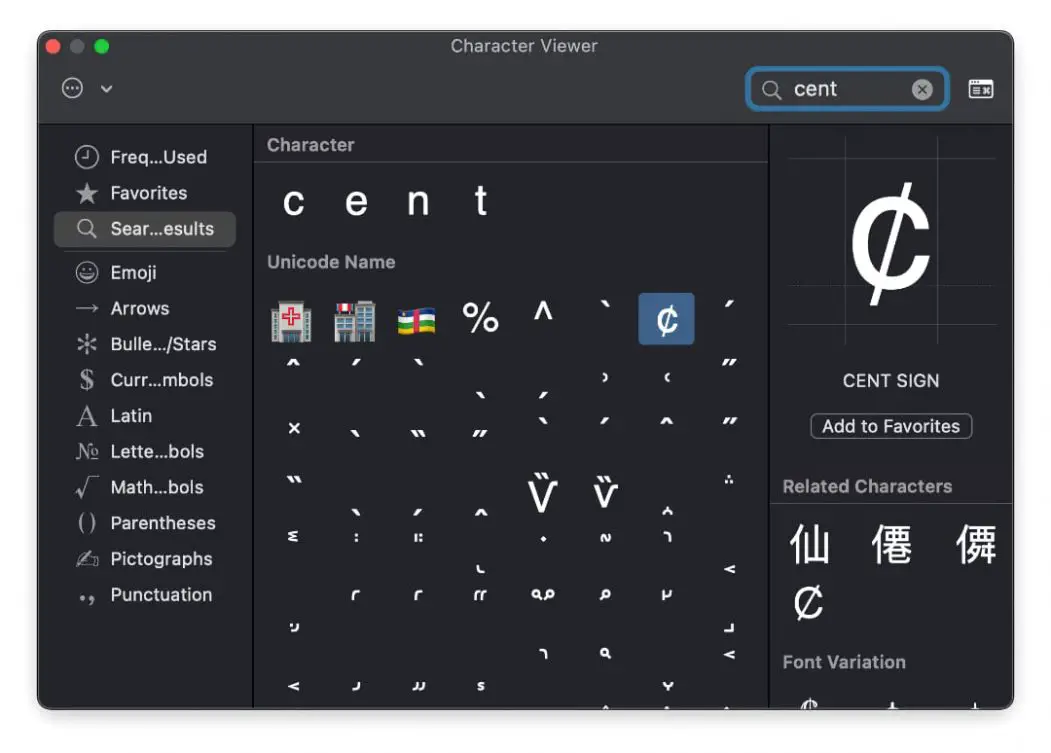






0 Comments