How to Password Protect a Folder on Mac
It’s no secret that we all have personal information and files on our computers that are better kept to ourselves. Whether you’re a student in school, an employee with sensitive company documents, or just someone who wants privacy from strangers–everyone needs the opportunity for some peace of mind regarding their digital life. The question is can you put a password on a folder? Sure can; keep reading to find out plus more.
The following is a guide to protecting your digital documents. We will show you how to password-protect an individual folder on your Mac, individual files, and notes.
How to Password Protect a Folder on Mac
You can password protect folder contents on your Mac with the built-in utility Disk Utility. First, ensure everything you want to secure is in a single folder on your computer. Consider how you would like to save files for better organization of content.
Follow the steps below to password protect a folder on Mac:
1. Open Disk Utility
2. Select File
3. Click New Image, then click Image From Folder.




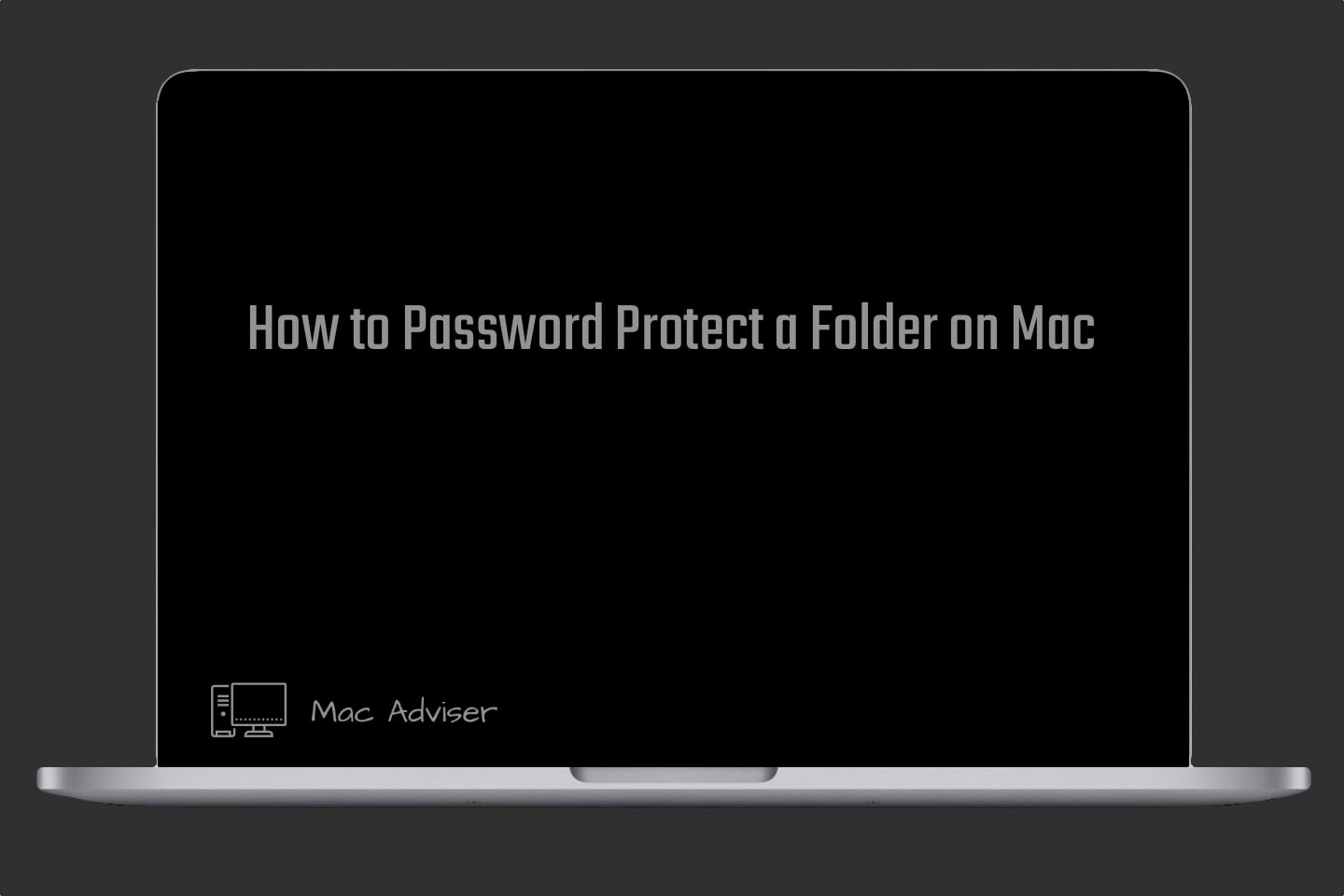
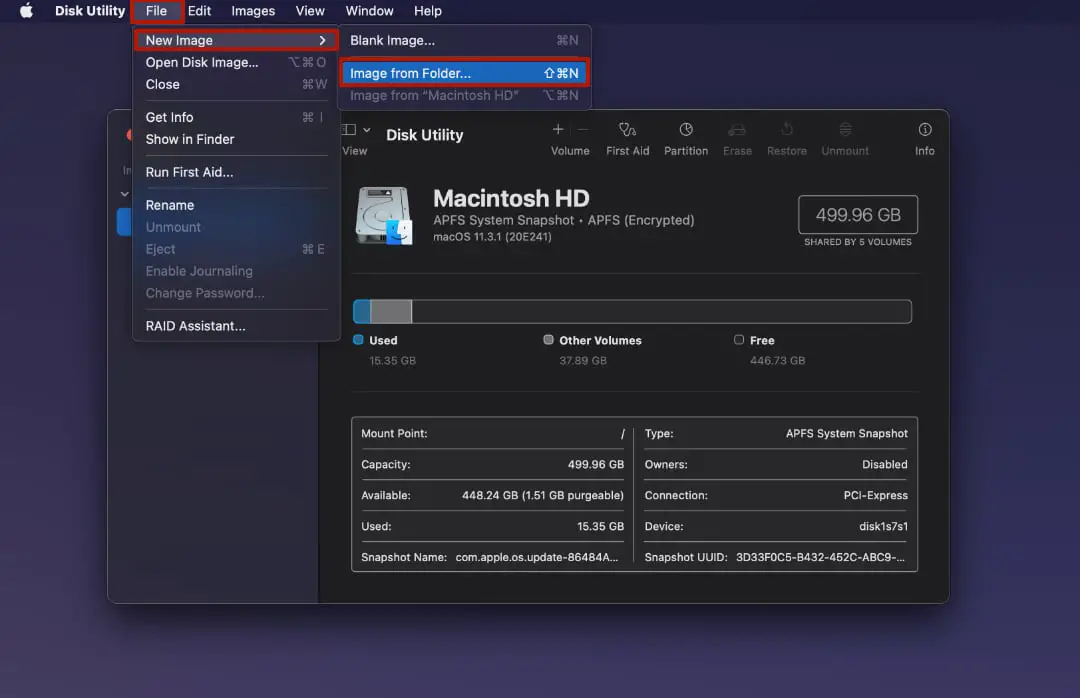
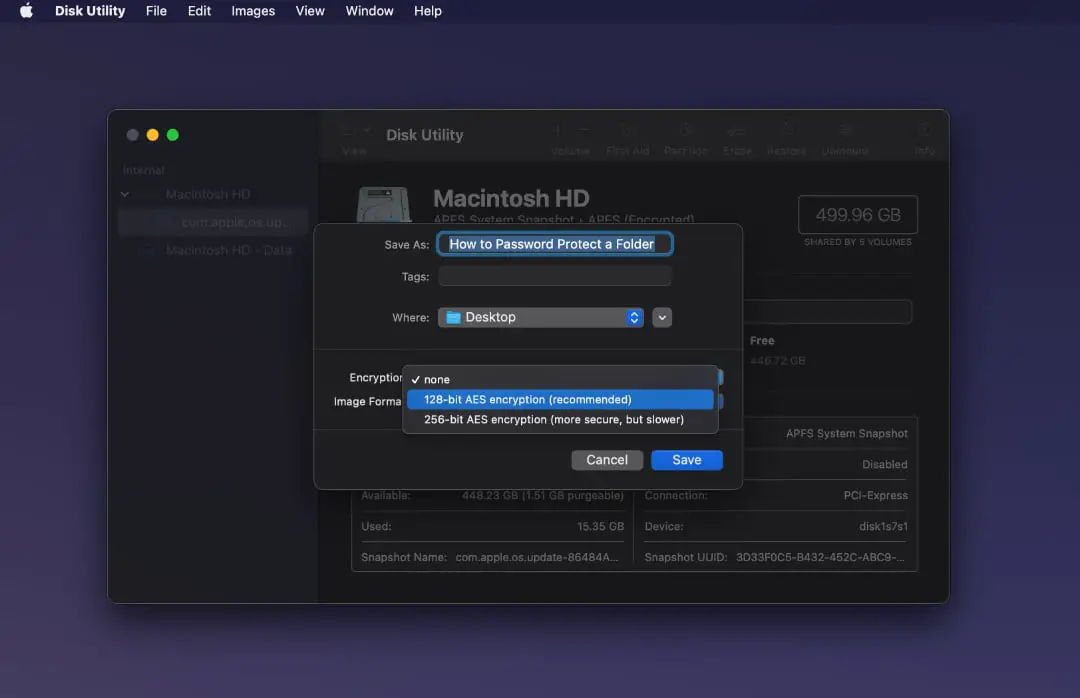
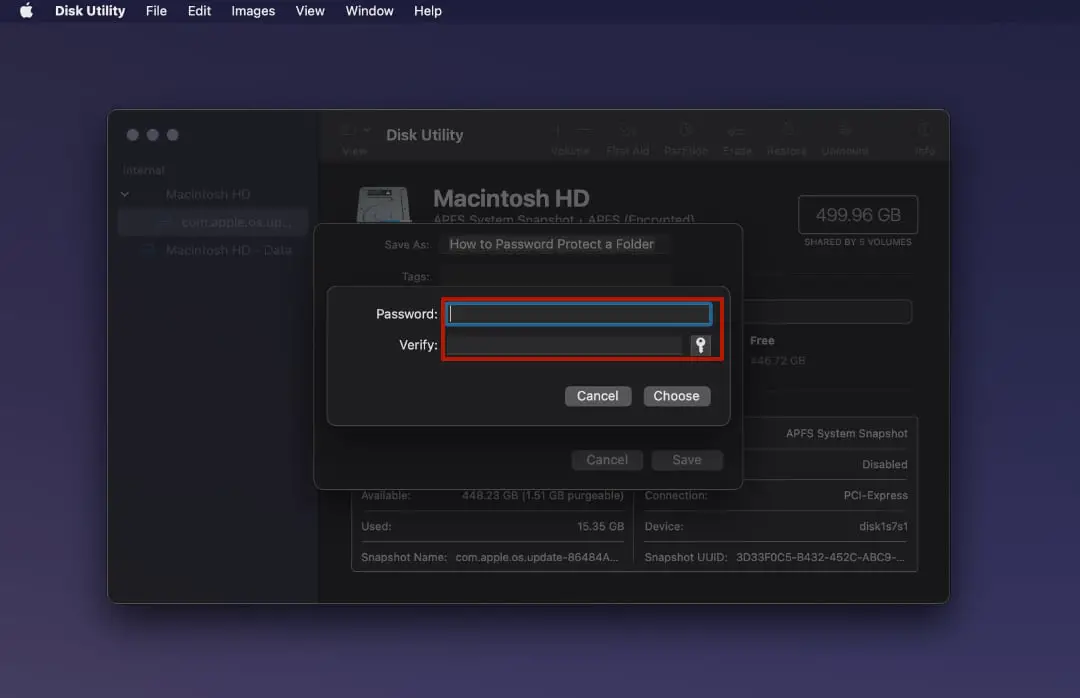
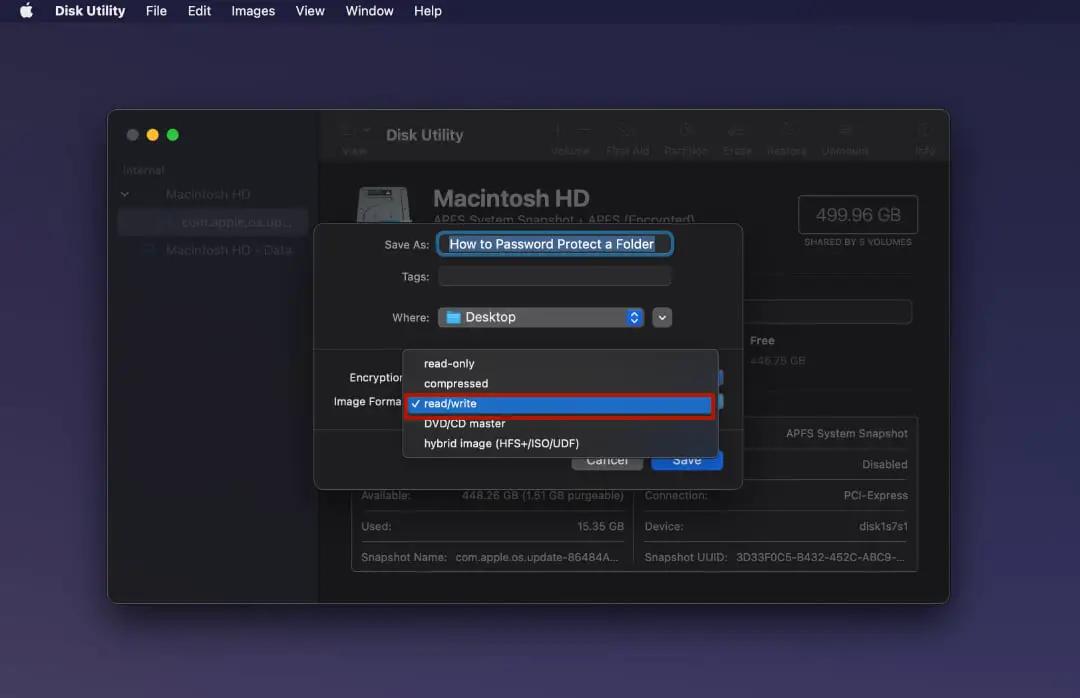
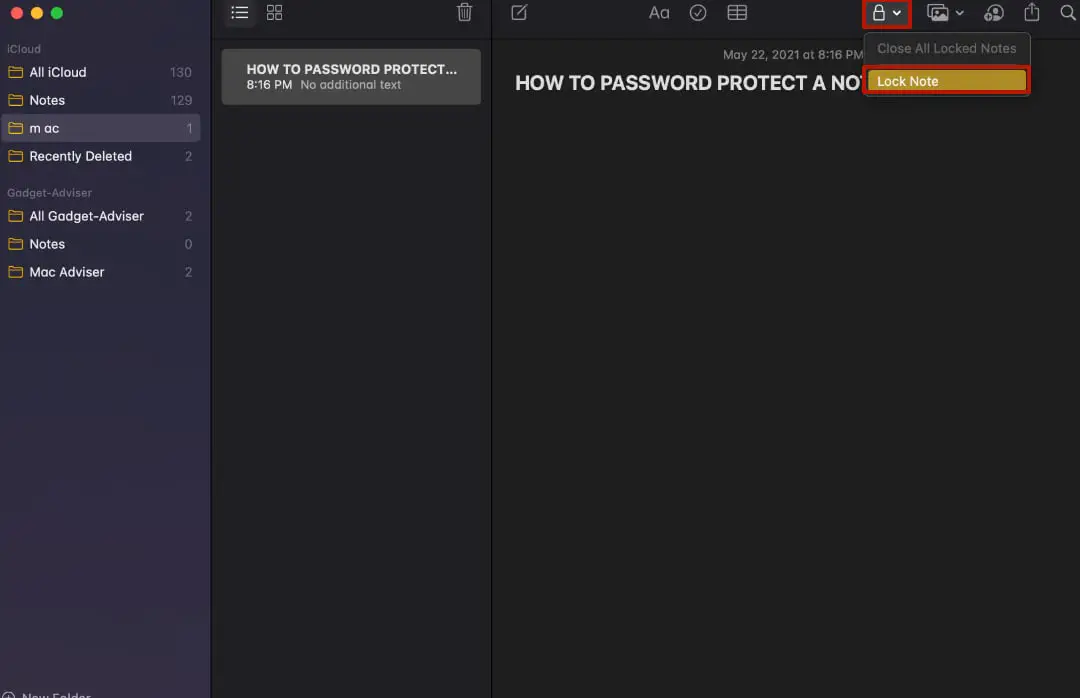
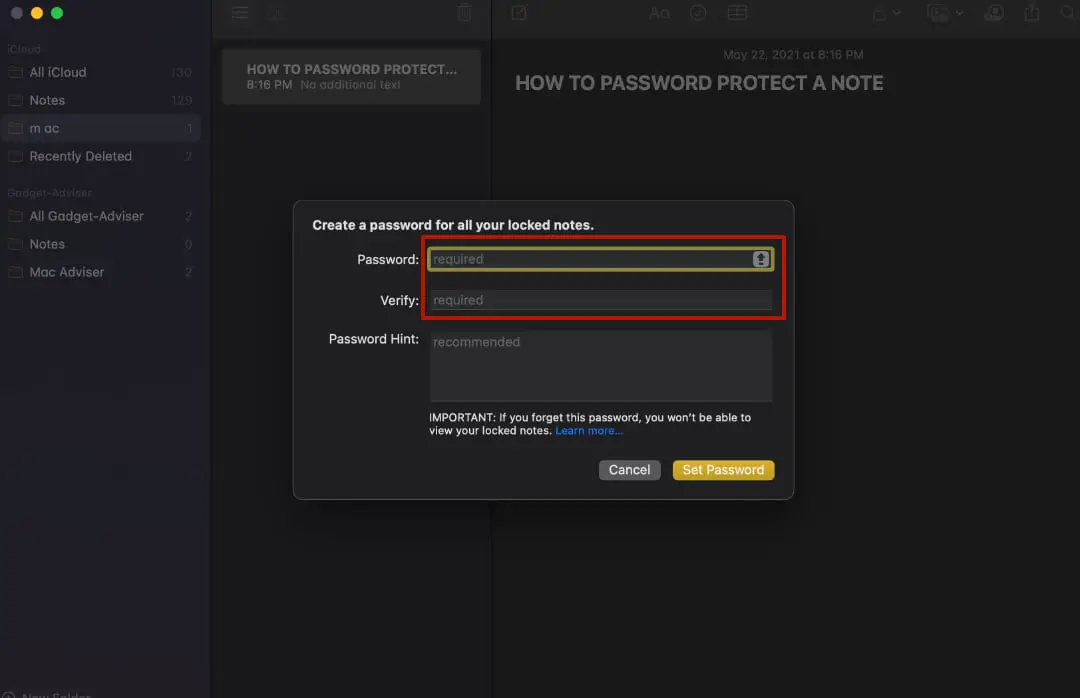
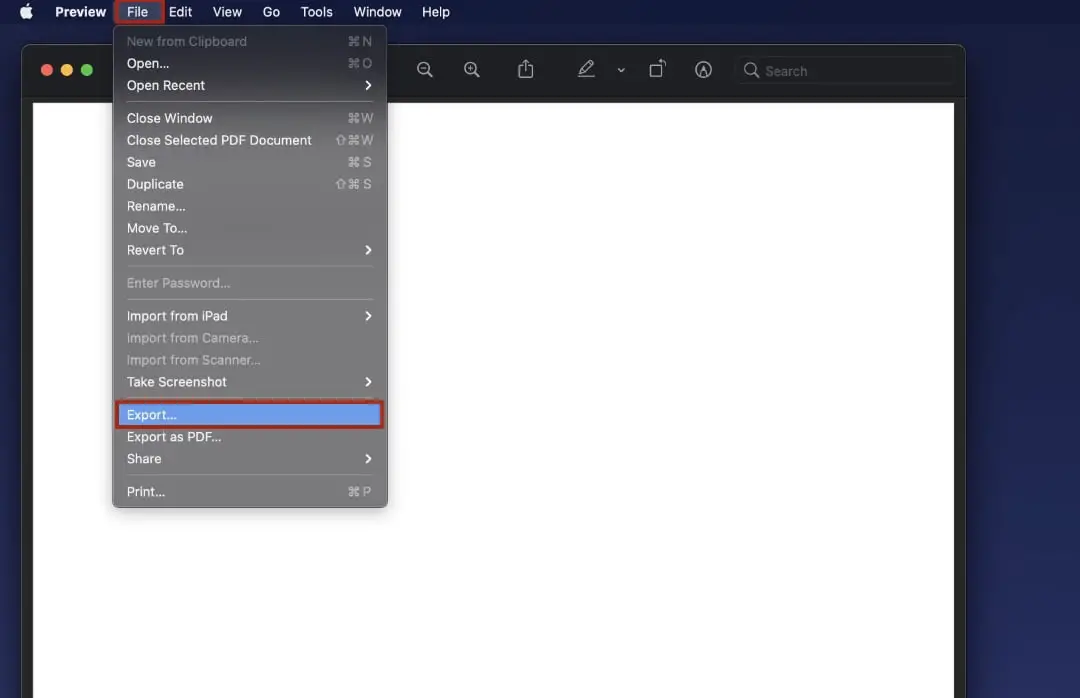
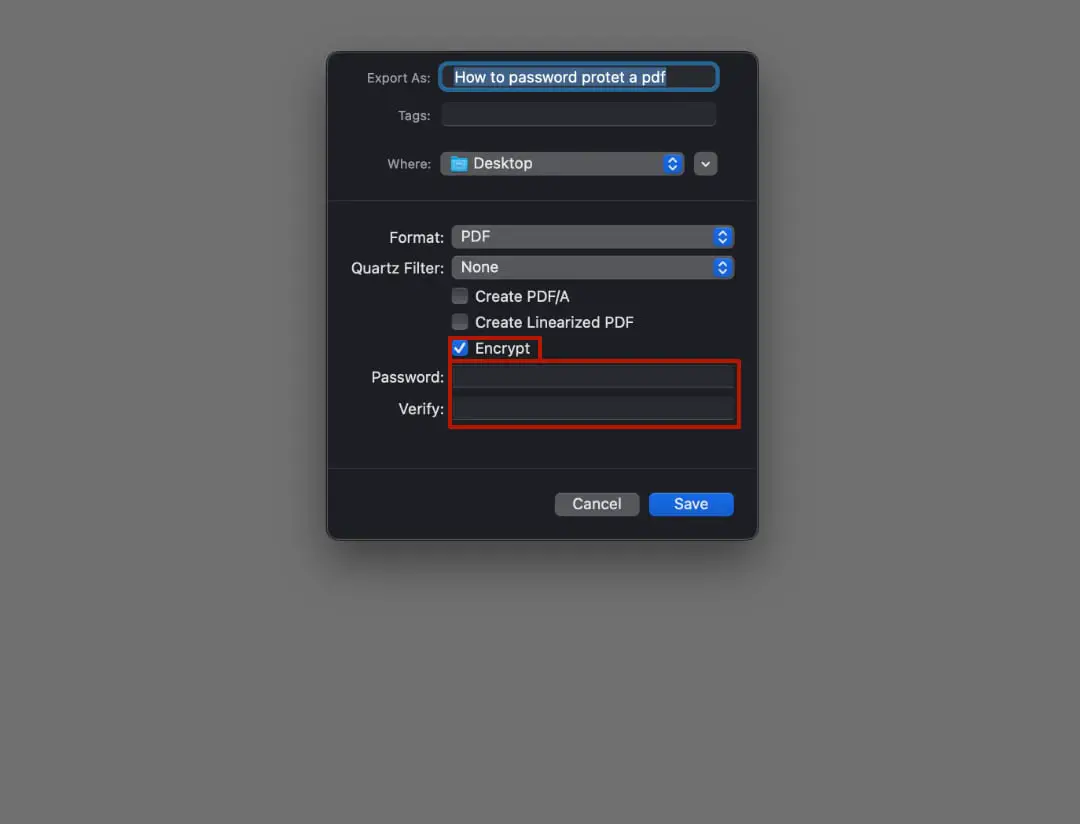
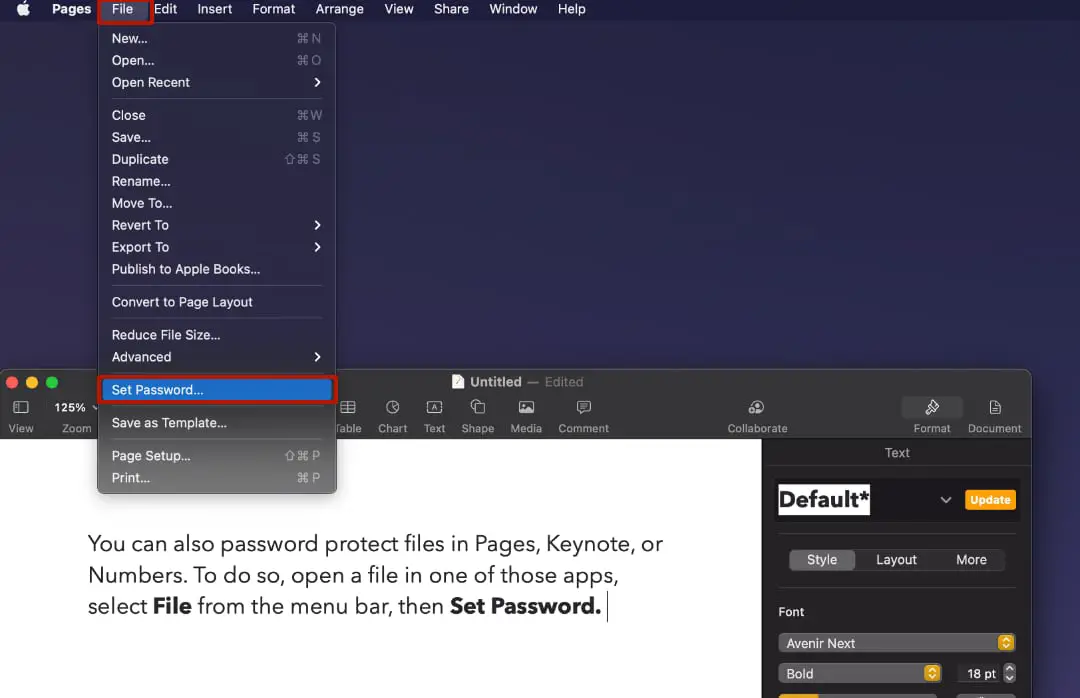




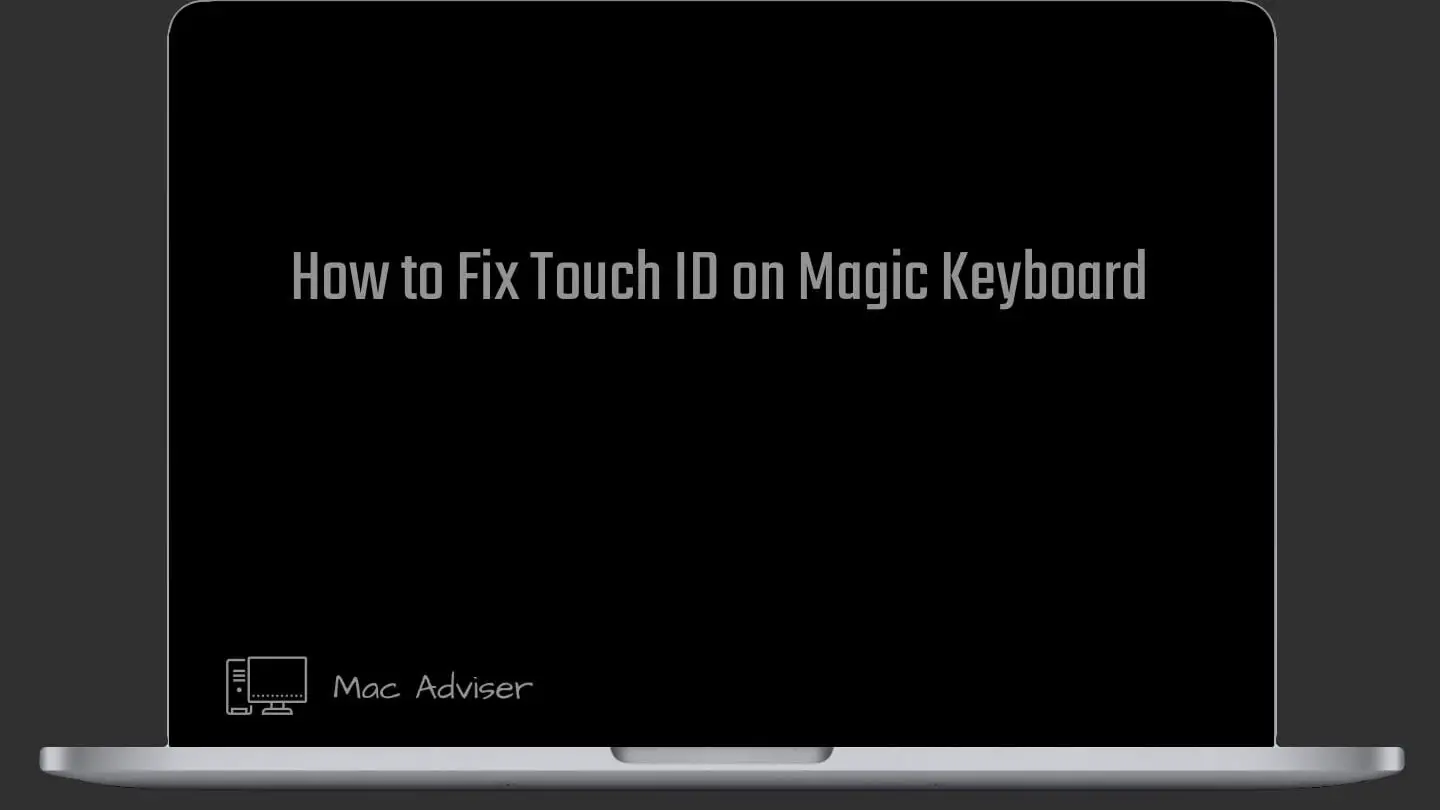
0 Comments