Suppose you’re one of those countless people who use your Mac and iOS devices on the same project. In that case, Handoff on Mac is perfect for you. With Handoff, you can switch between devices to pick up work where you left off. Handoff is part of Apple’s set of continuity features that help Macs and iOS devices work collectively better, allows you to move tasks and data from one device to another.
Handoff lets you start drafting an email on your iPhone and pass it to your Mac to complete and send or to get directions to a place on your Mac and then transfer to your iPhone for use while driving.
Are you trying to pick up on a project across devices? Well, you’ve certainly come to the right place then. This article will discuss precisely how you can Handoff tasks from one device to another.
How to Setup Handoff on Mac
To Use Handoff with any Mac, iPhone, iPad, iPod touch, or Apple Watch, you need to ensure that your devices meet Apple’s Continuity system requirements. To ensure Handoff works while your devices are near each other, follow the steps below.
- The devices you want to use need to be signed in to your iCloud using the same Apple ID.
- Bluetooth turned on each device
- Wi-fi turned on each device
- Handoff turned on each device.
To verify your Apple Watch Apple ID
- Open the Apple Watch app on your iPhone
- Tap General
- Tap ID.
Here’s how to turn on Handoff on Mac:
- Choose the Apple menu on the upper left corner.
- Open System Preferences
- Select General
- Check “Allow Handoff between this Mac and your iCloud devices.”
Here’s how to turn on Handoff on iPhone, Ipad or iPod Touch:
- Open Settings
- Tap General
- Select AirPlay & Handoff, then Tap turn on Handoff.
Here’s how to turn on Handoff on Apple Watch:
- Open the Apple Watch app on your iPhone,
- Open General
- Turn on Enable Handoff.
How to Use Handoff On Ios to Continue tasks from Mac
Here are some of the apps that work with Handoff: Safari, Mail, Maps, Reminders, Contacts, Calendar, Pages, Keynote, Numbers, and many third-party apps. For this example, we will be using the Mail App.
- Open the Mail App on your iPhone.
- Tap the new mail icon located in the bottom right corner
- Start composing the email.
- When you’re ready to Handoff the email to your Mac, view the Dock on your Mac.
- You will see the mail icon located in the Dock. When hovering over it, it will state “Mail From iPhone.”
- Select the Mail from iPhone icon. Next, the Mail app will open up on your Mac, with the email being where you left off on your iPhone.
How to Use Handoff on Mac Continue tasks from iOS
- Launch the Mail app on your Mac
- Tap the new mail icon
- Start composing the email.
- When you’re ready to Handoff the email to your iPhone or iPad, swipe up from the bottom to the middle of your screen and hold until you see the App Switcher.
- At the bottom of the screen, look for the Mail app.
- Tap the Mail app. Next, the Mail app will open up on your iPhone or iPad, with the email being where you left off on your Mac.
Handoff is a very nice feature to have when you’re working across multiple Apple devices. How do you use Handoff? How about sending Safari browsing sessions from Mac to iPhone? How else do you use Handoff? Let us know your thoughts in the comments below.
Check Out The Other Articles!
Our Other Pages




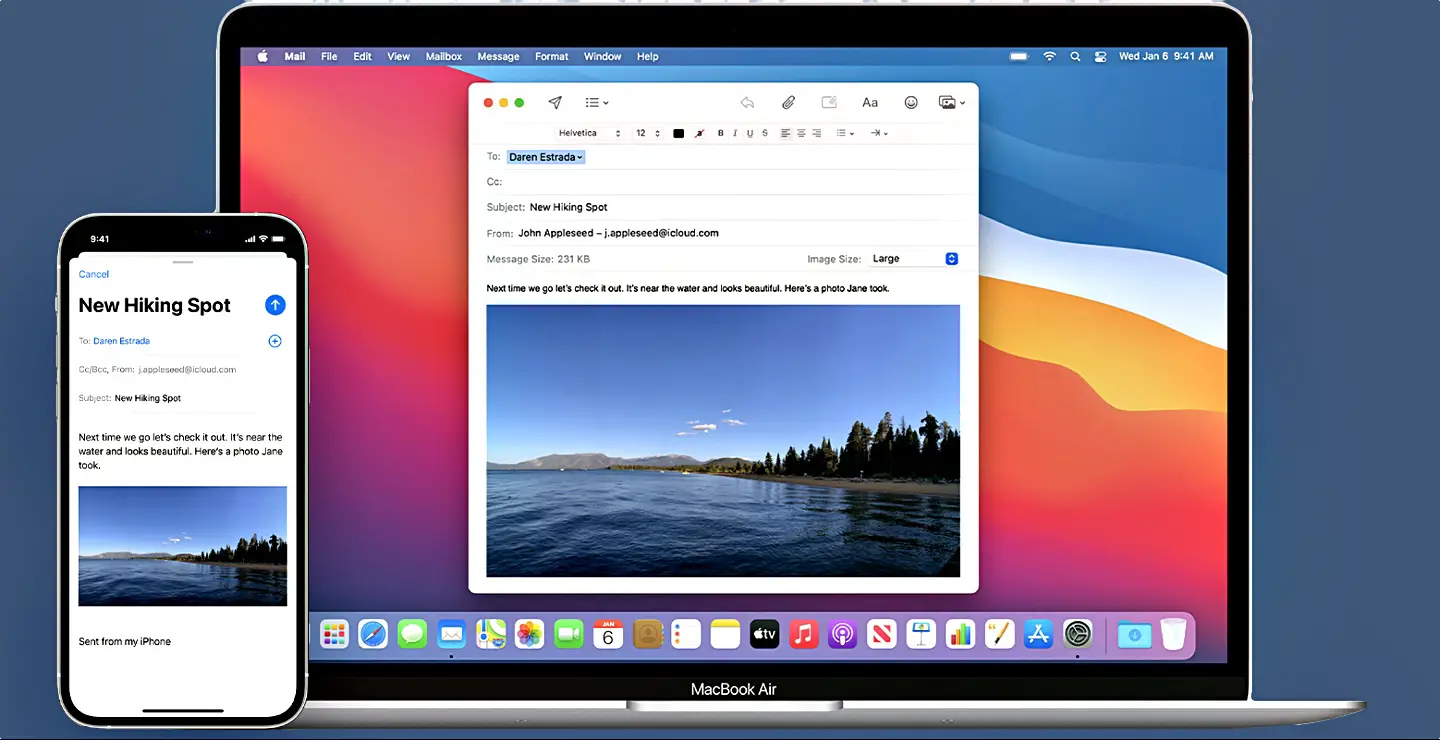





0 Comments