Reset SMC MacBook Pro
If your MacBook starts acting up, you should probably run through some standard troubleshooting procedures. Some of these include restarting it and running Disk Utility as well as doing a Safe Boot.
You can also try zapping the NVRAM if none of those work to eliminate otherwise inscrutable problems in this case! In this article, we will go over how to reset SMC MacBook Pro
What is the System Management Controller (SMC)?
The System Management Controller (SMC) is an essential component of your Mac that assists in power management, temperature monitoring, and fan control.
Problems with the SMC can lead to many issues, including excessive loud noise coming from fans or slow performance even though Activity Monitor doesn’t show CPU being overtaxed.
What Does the SMC Manage?
The SMC is responsible for managing behaviors related to these features:
- Power, including the power button and power to the USB ports
- Battery and charging
- Fans and thermal-management features
- Indicators such as sleep status, battery charging status, and others
- Sensors such as the ambient light sensor, keyboard backlighting and, sudden motion sensor
- Behavior when opening and closing the lid of a notebook computer
Apple states that you should first try other troubleshooting tasks, like force-quitting problematic apps and restarting your Mac before resetting the SMC.
However, they don’t specify any adverse consequences of doing so. I’ve done this many times with no apparent adverse effects, and on occasion, my problems were resolved by performing these steps as well!
How to Reset SMC MacBook Pro
Before you can reset your SMC, you need to shut down your Mac. Following that, the procedure differs depending on the type of Mac you have.
- Laptops with the T2 chip: Shut down the MacBook. Next, Press and hold the power button for 10 seconds, then release it. Following a few seconds, press the power button again to turn on your MacBook.
If the issue persists, follow these steps to reset the SMC:
Reset SMC MacBook Pro with the T2 chip
1. Shut down your MacBook.
2. On your built-in keyboard, press and hold all of the following key combinations. Your Macbook might turn on.
- Control ( left side) + Option ( left side) + Shift ( right side)




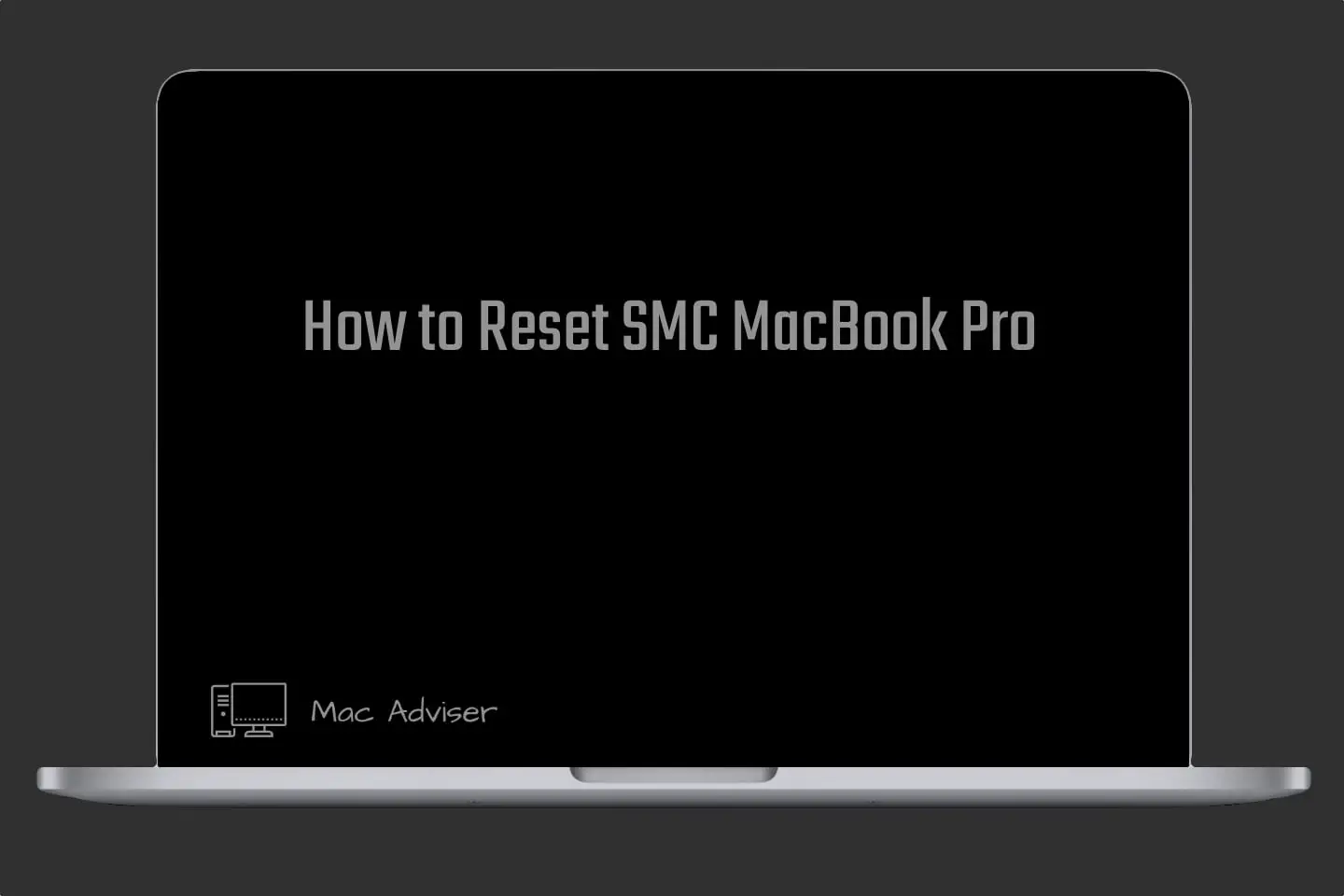
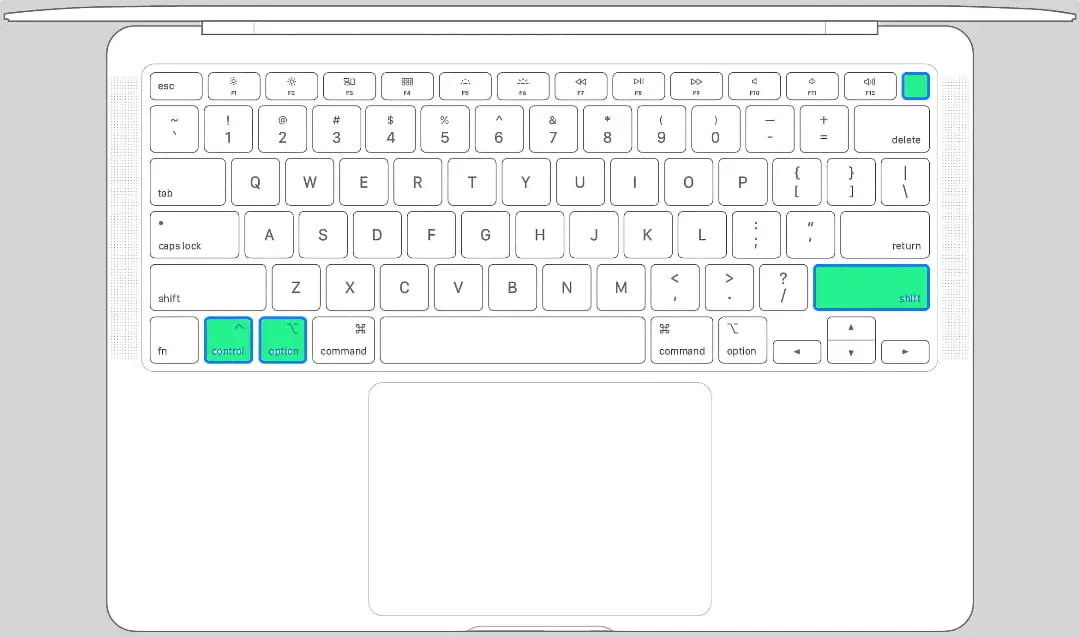
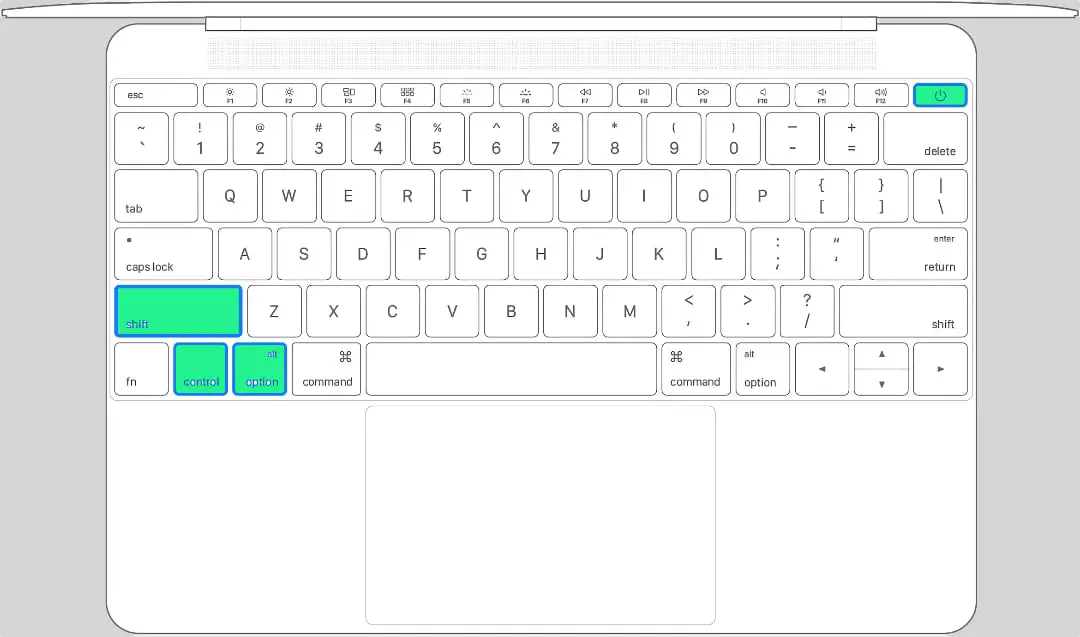





0 Comments