How to Clear Cache on iPad | Third-Party Apps
Some apps allow you to reset their cache on the next launch. Some examples of these apps include Slack, Spree, and Canvas. To clear the cache on the next launch, follow these steps:
1. Tap Settings
2. Tap the App
3. Scroll down and tap Reset Cache on Next Launch
If you don’t see this choice in the app settings – and most don’t have it – you’ll need to locate its own in-app settings menu.
Offload App Data on iPad
If you suspect an app is unnecessarily hoarding data but can’t find a way to clear its cache, then the best alternative is below.
1. Tap Settings on your iPad
2. Tap General
3. Next, tap iPad Storage
4. A list of all the apps on your device will load in the order of size, with the heaviest apps listed first. Tap an app in the list that is taking up an unnecessary amount of data
5. You will be presented with two options on the following screen.
- Delete App– This will delete the app and all the related data from the device you are using.
- Offload App– This will free up the storage used by the app and keep its documents and data. Reinstalling the app will place back your data if the app is still available in the App store.
It’s all too easy to get carried away when we’re downloading many apps and games that often end up sitting unused on our phones.
Auto Offload Unused Apps
Thankfully, there is a way you can make sure your phone doesn’t run out of space by allowing it to automatically delete the ones which are no longer being used – or at least not as much.
1. Tap Settings
2. Tap General
3. Select iPad/ iPhone Storage
4. Turn on Offload Unused Apps
You are unable to offload the Photos app but you can tap “enable” tp let the app save smaller photos!




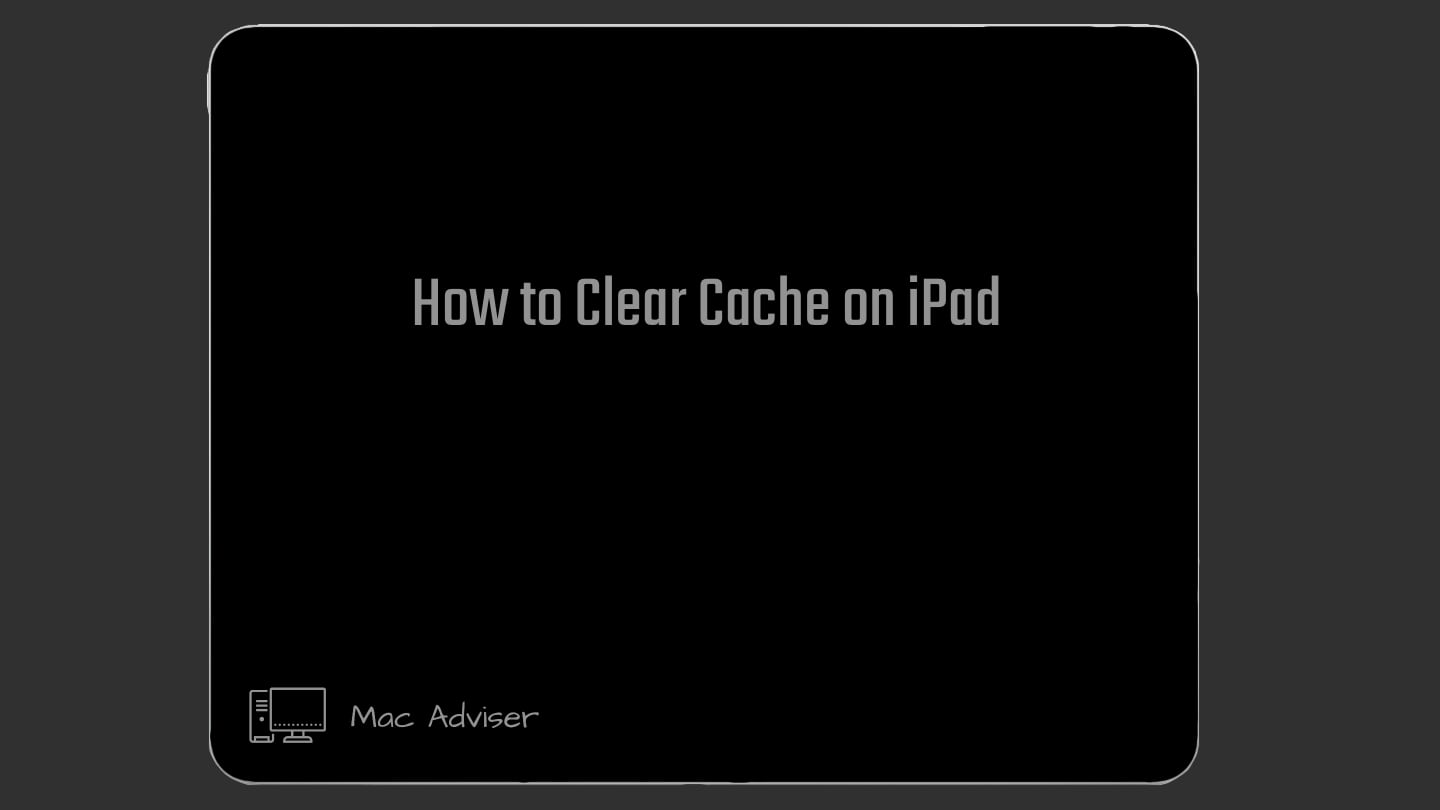
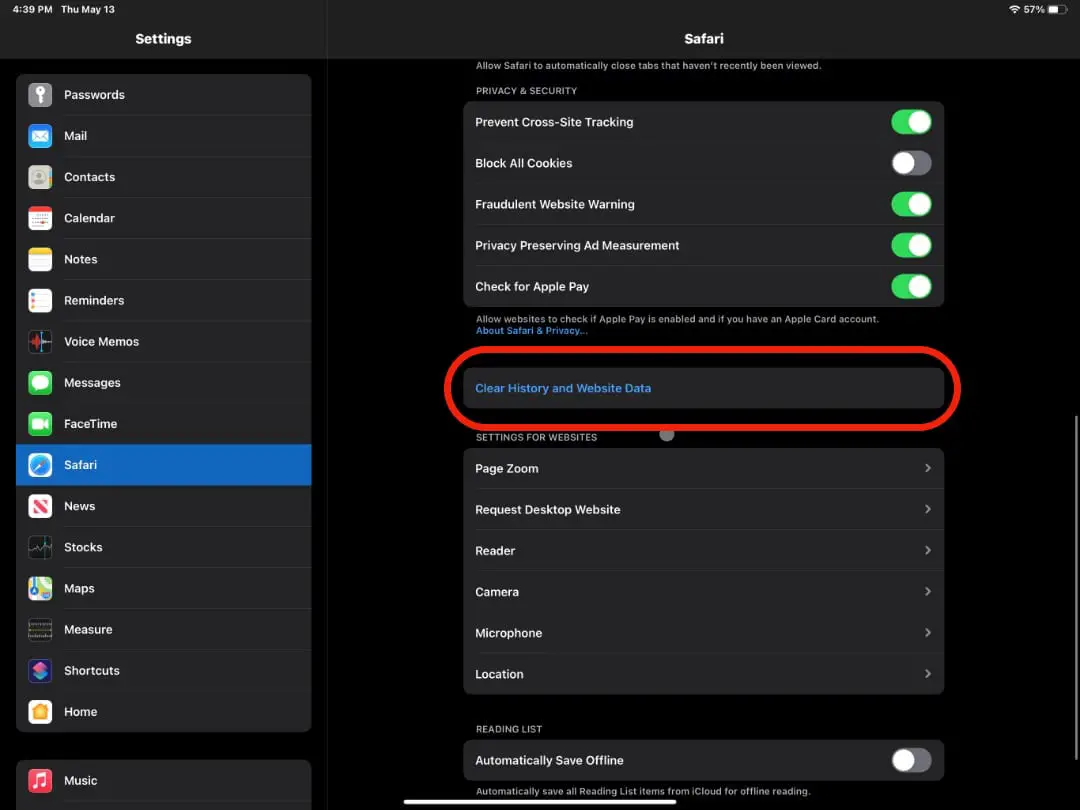
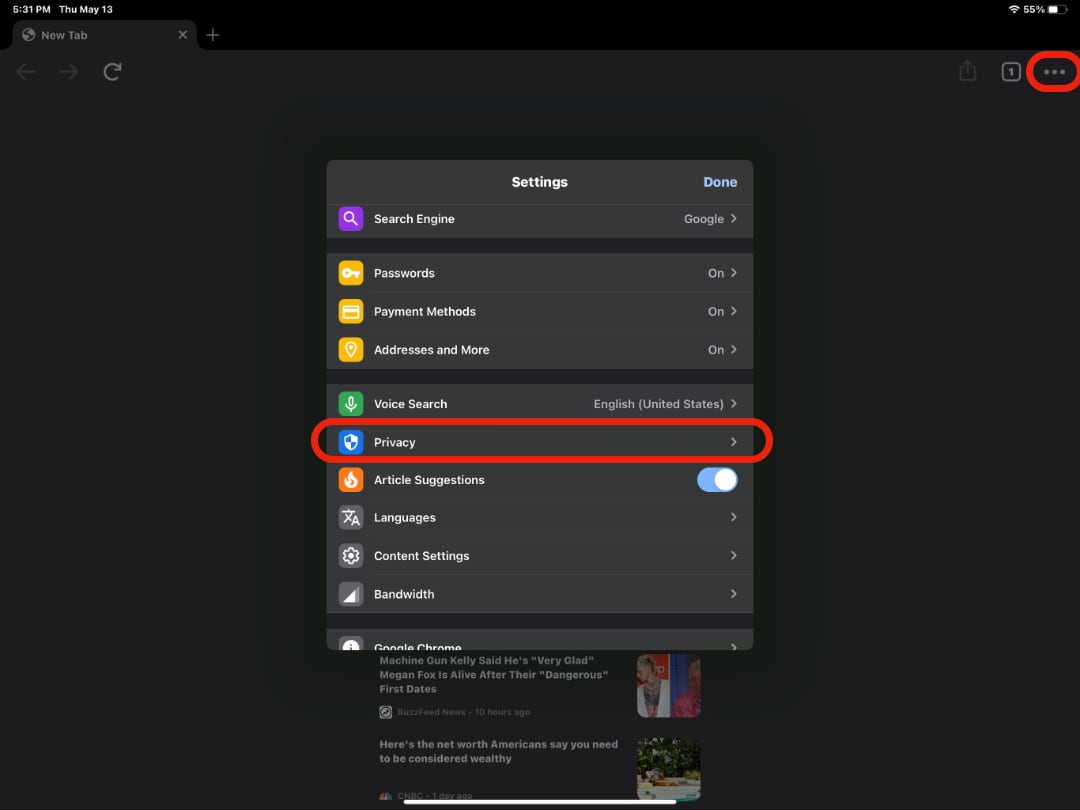
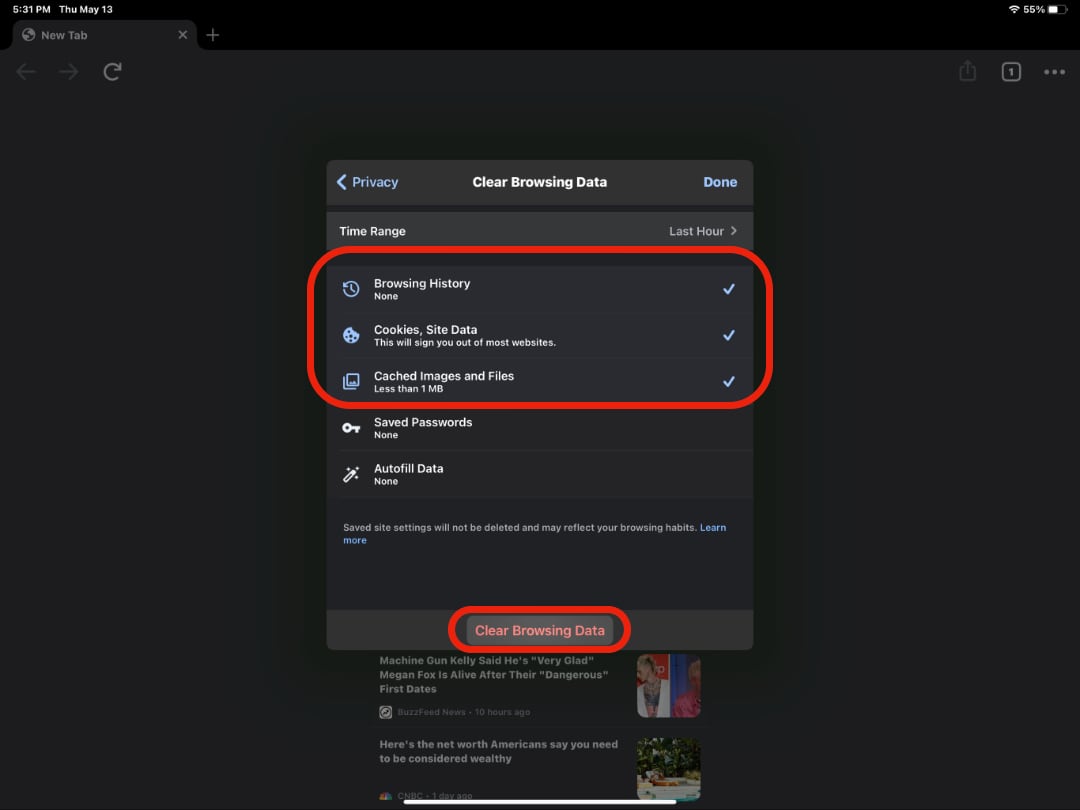
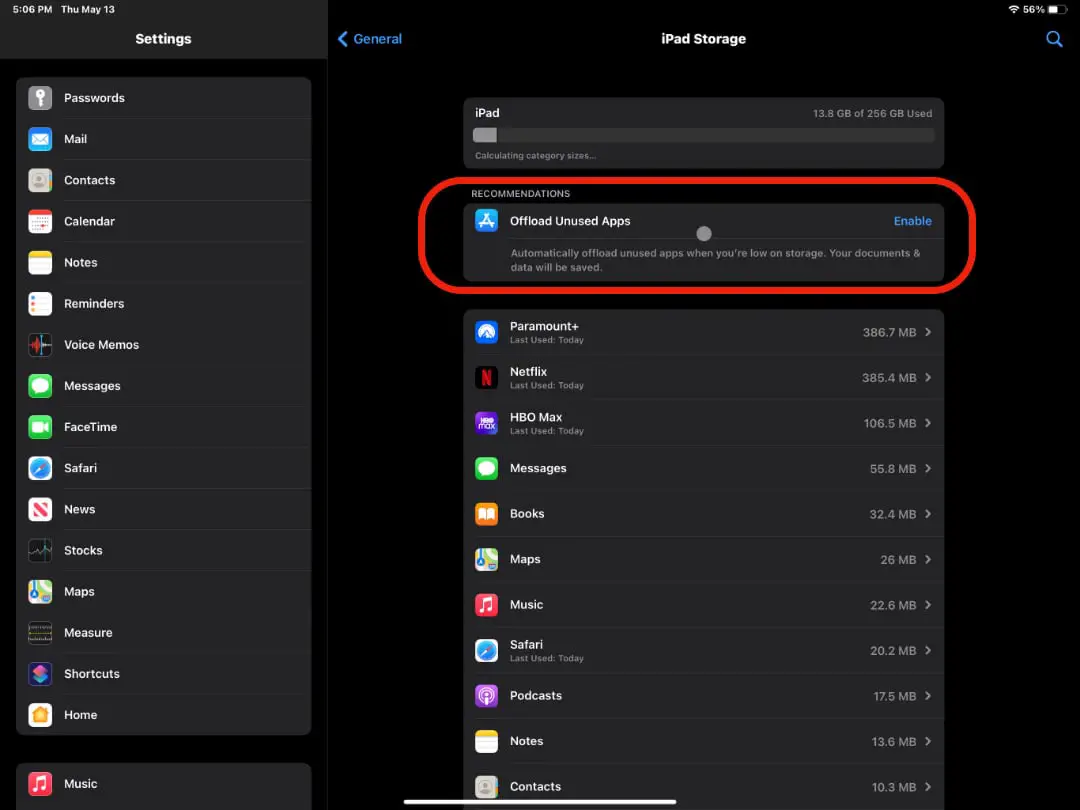
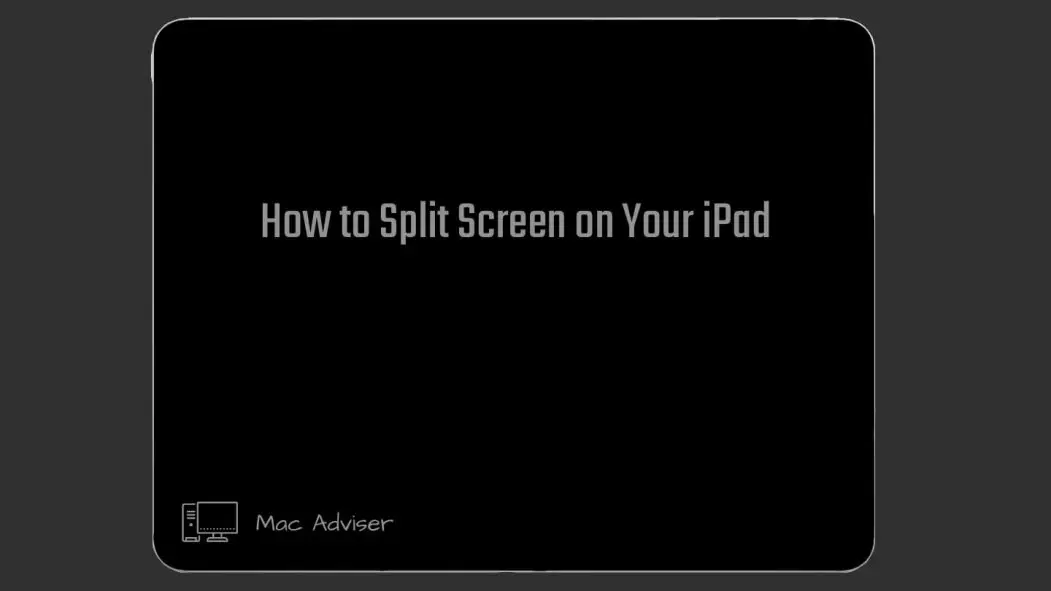
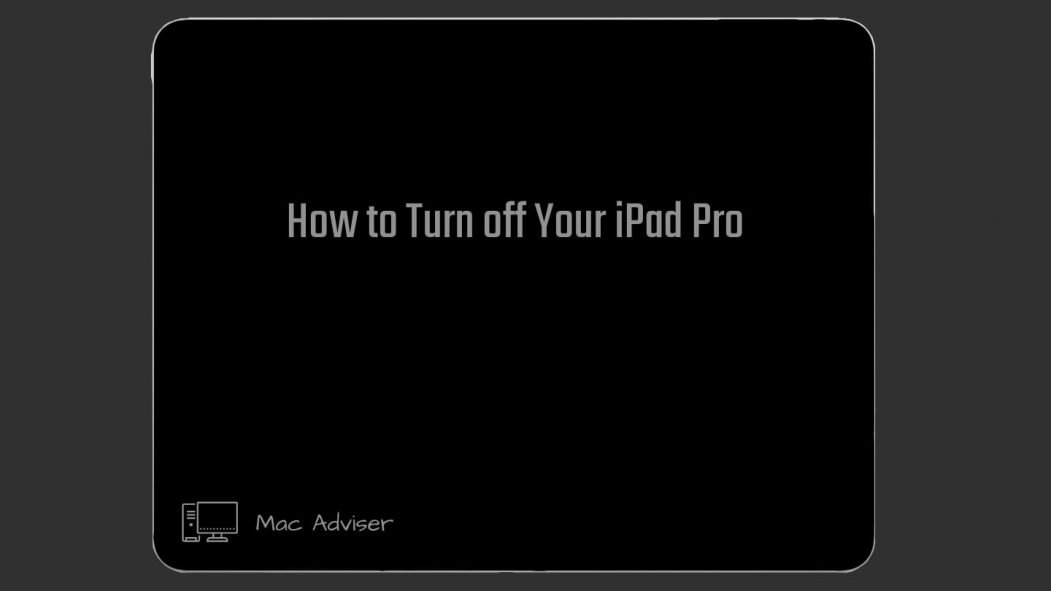

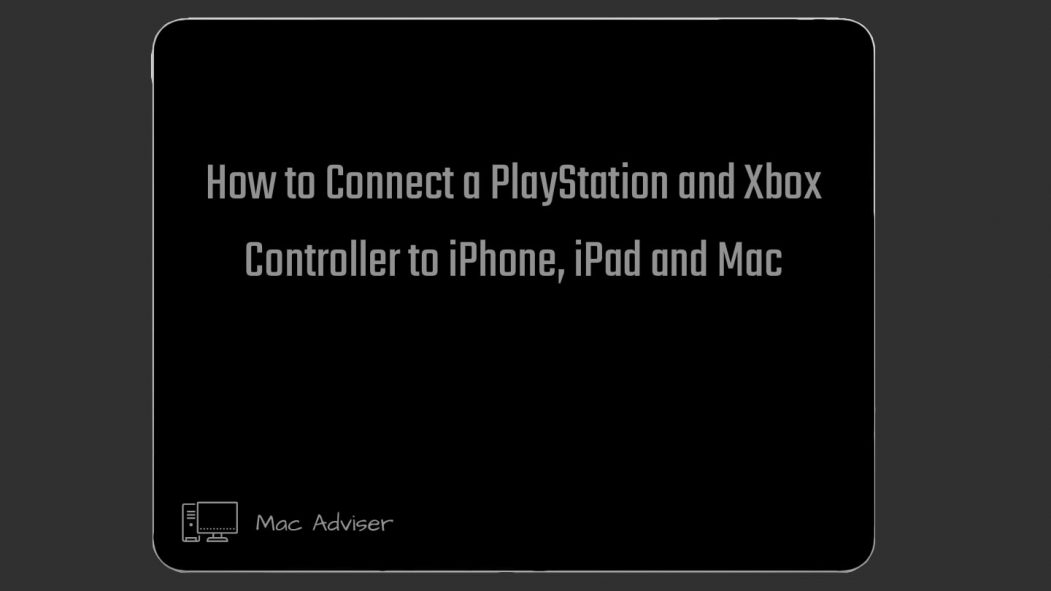
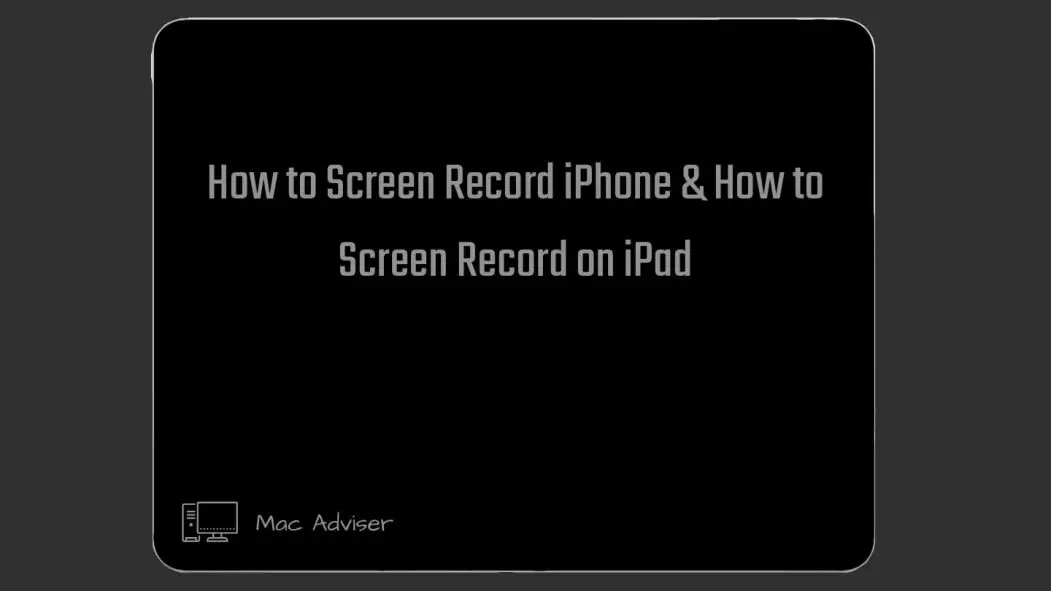
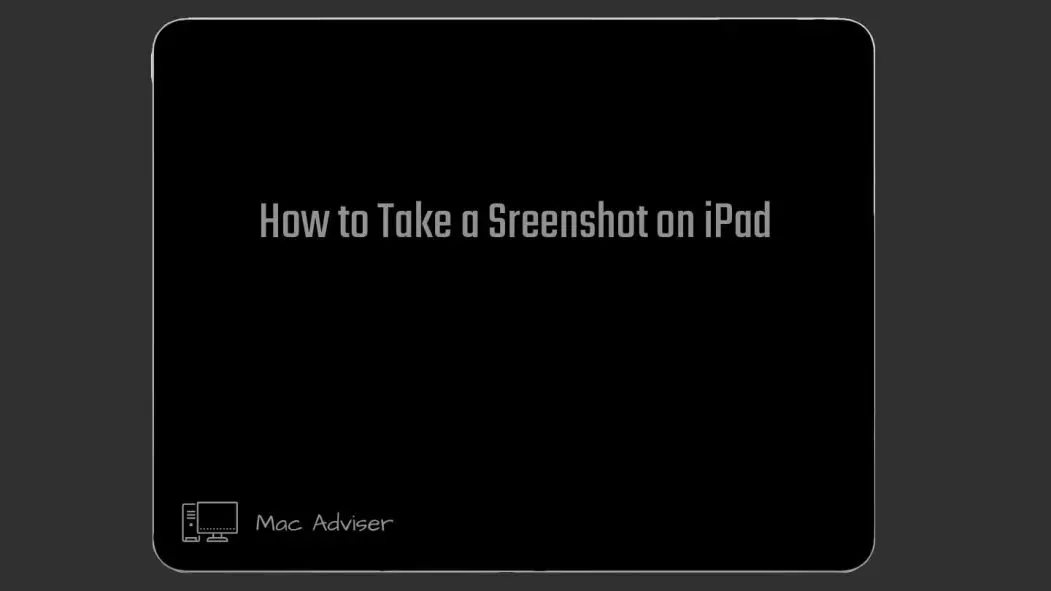
0 Comments