How to use Safari Reader Mode
Safari Reader Mode gives you the power to read articles on a single page, eliminating all distractions. You can tweak font size and background color for an optimal viewing experience.
Safari Reader is a clean and clutter-free way to read articles. It removes all the ads, buttons, bells, and whistles from the webpage so you can focus on reading just one article at a time as if it’s an uninterrupted book page – even when scrolling down.
To display an article in Safari Reader, follow the steps below
1. Open Safari by clicking the icon on the Dock or Launchpad.
2. Type in the URL for the website you would like to visit.
3. Click an article you would like to read.
4. On the left of the address bar, click the Reader button.




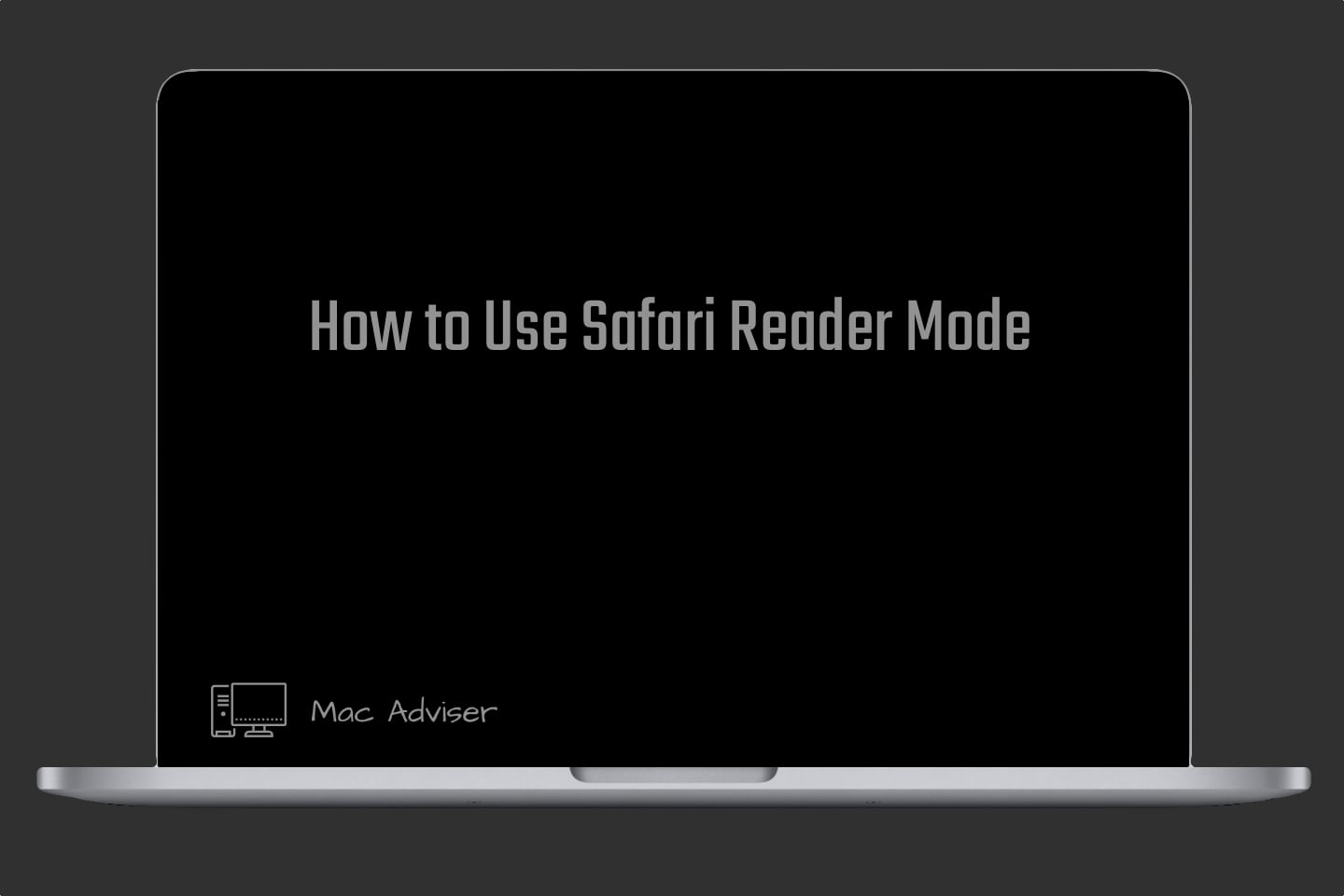
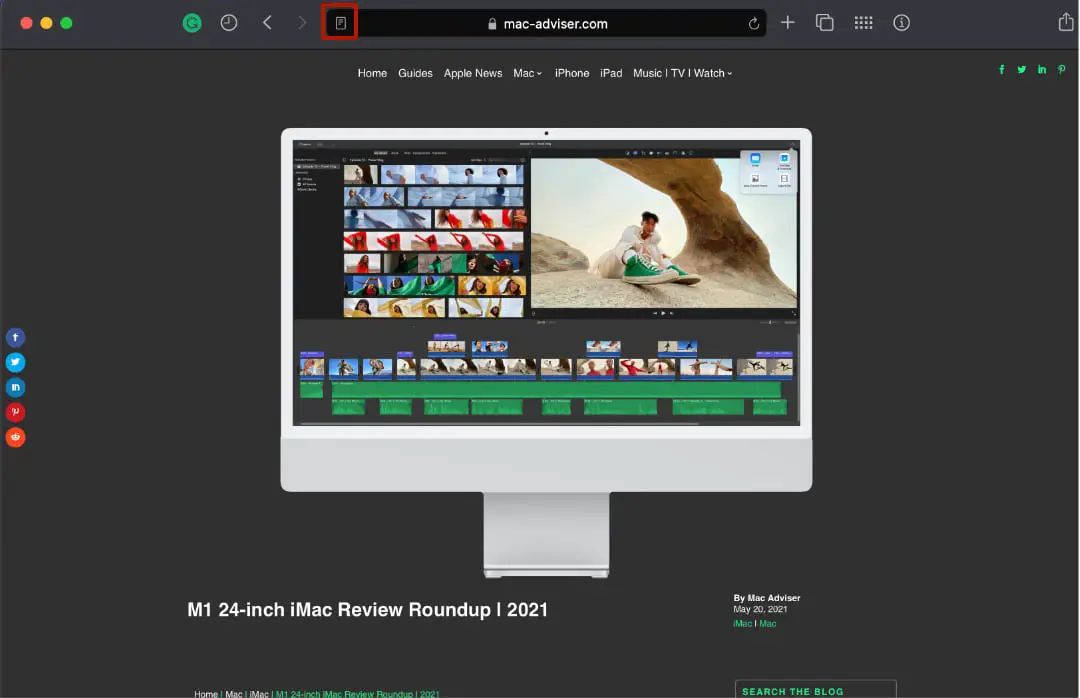

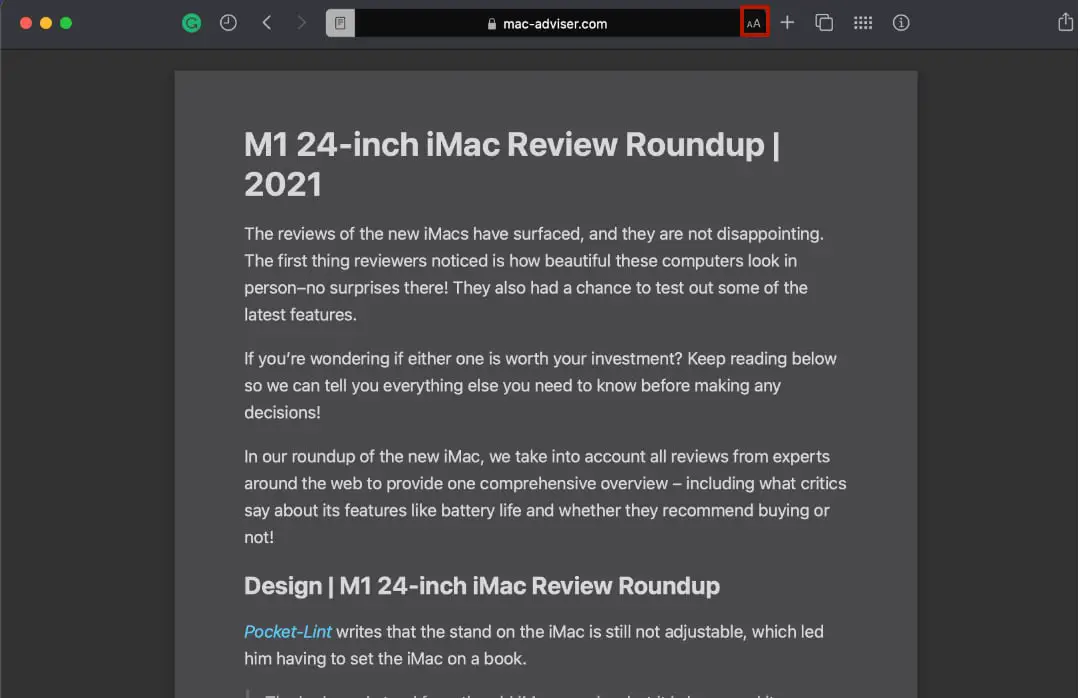
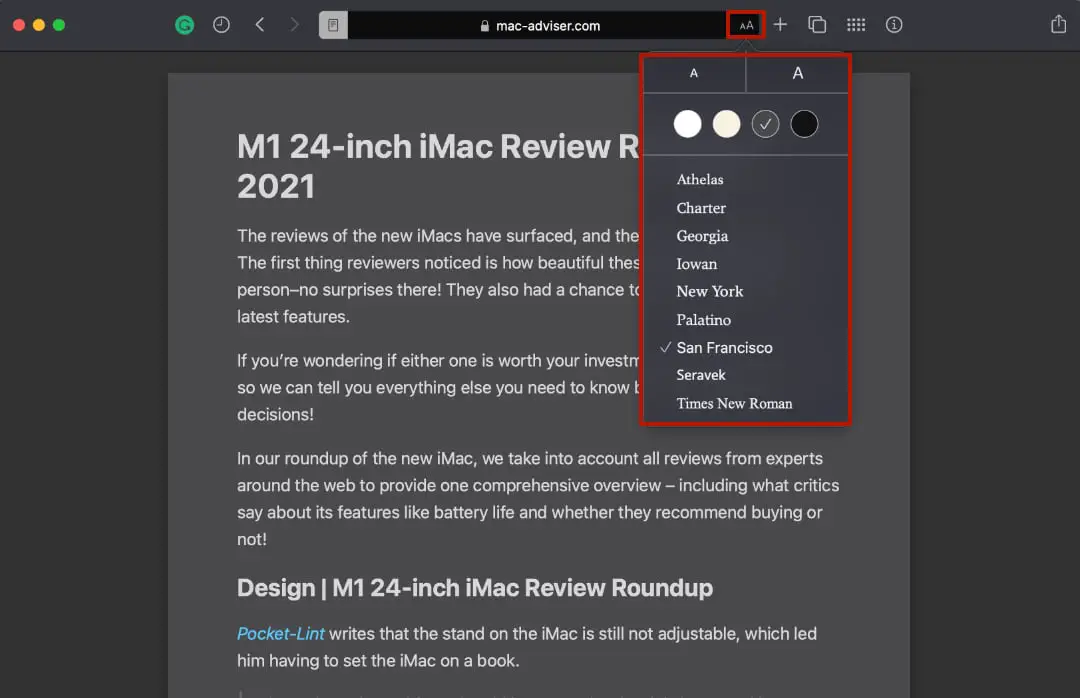





0 Comments