How to Right-Click on a Mac
The Mac is a beautiful, powerful machine with an elegant desktop interface. But if you recently made the switch and are baffled by how to right-click on Mac, here’s what you need to know: several different ways work just as well—or better! And Apple mice or trackpads have never had this secondary button, so it always feels new when we first encounter these methods of interacting in their OS.
If you connect a third-party mouse to your Mac, macOS should automatically recognize the secondary button and map it to the system’s right-click functions without any additional configuration.
On the other hand, if you’re using an Apple Magic Mouse or MacBook’s built-in trackpad or Magic Trackpad, you can do one of the following steps to gain equivalent right-click functionality.
How to Right-Click on a Mac with Magic Trackpad or MacBook Trackpad
Did you know that macOS has a built-in preference for enabling right-clicking on your MacBook Trackpad or Magic Trackpad? Follow these steps to enable secondary click.
1. Click the Apple menu in the upper left corner of your Mac’s screen.




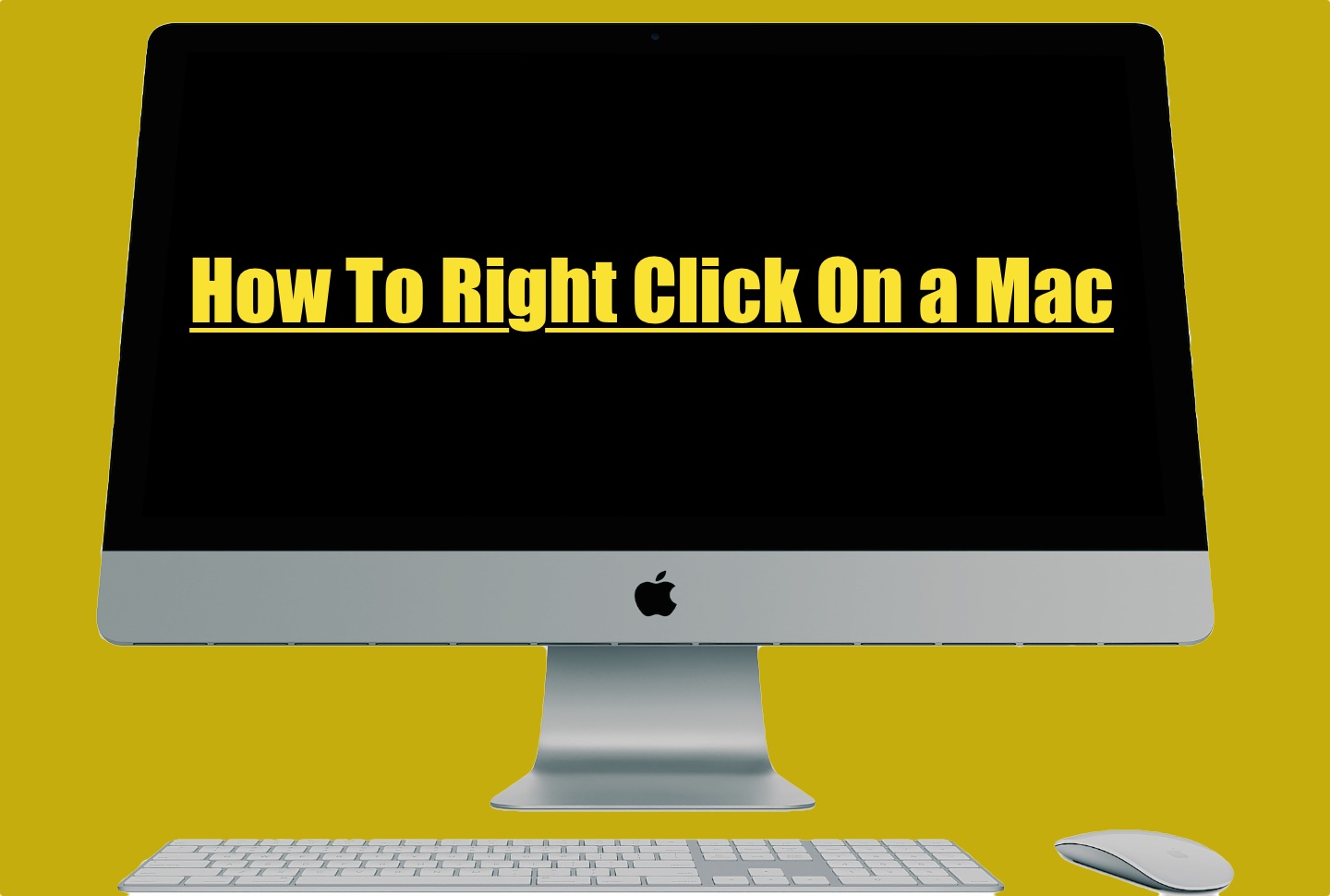
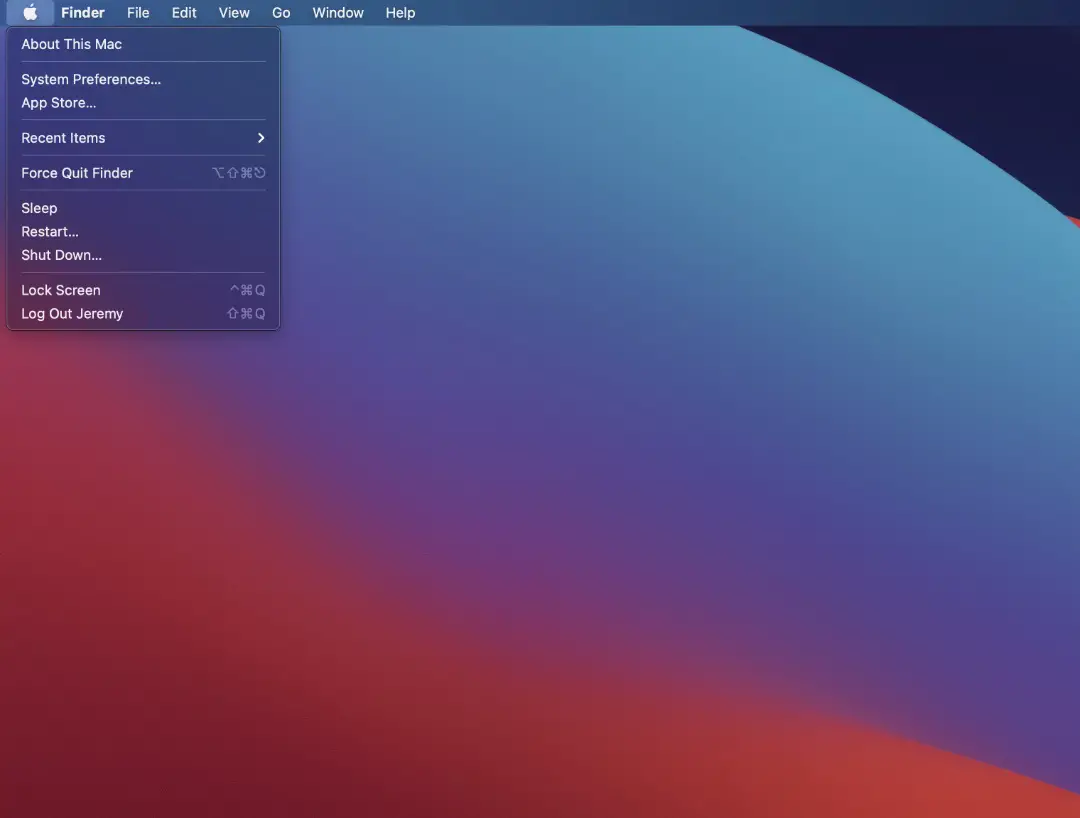
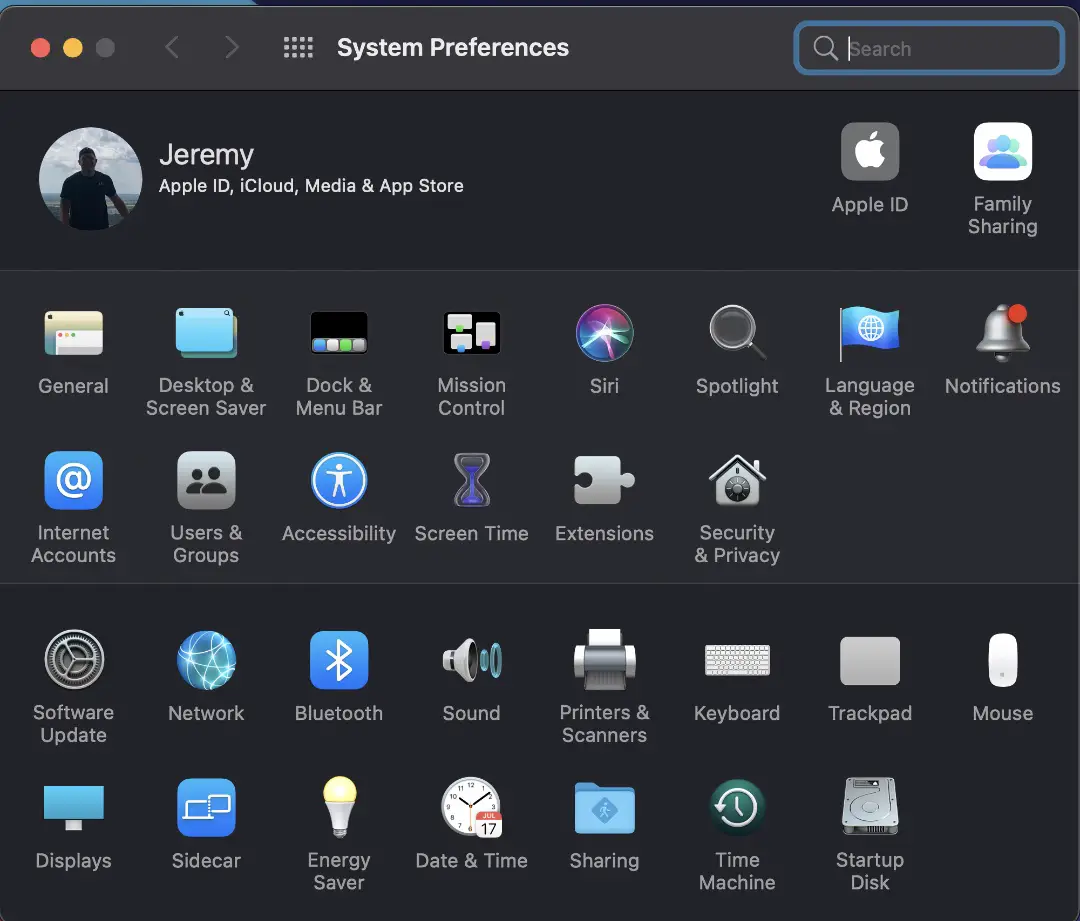
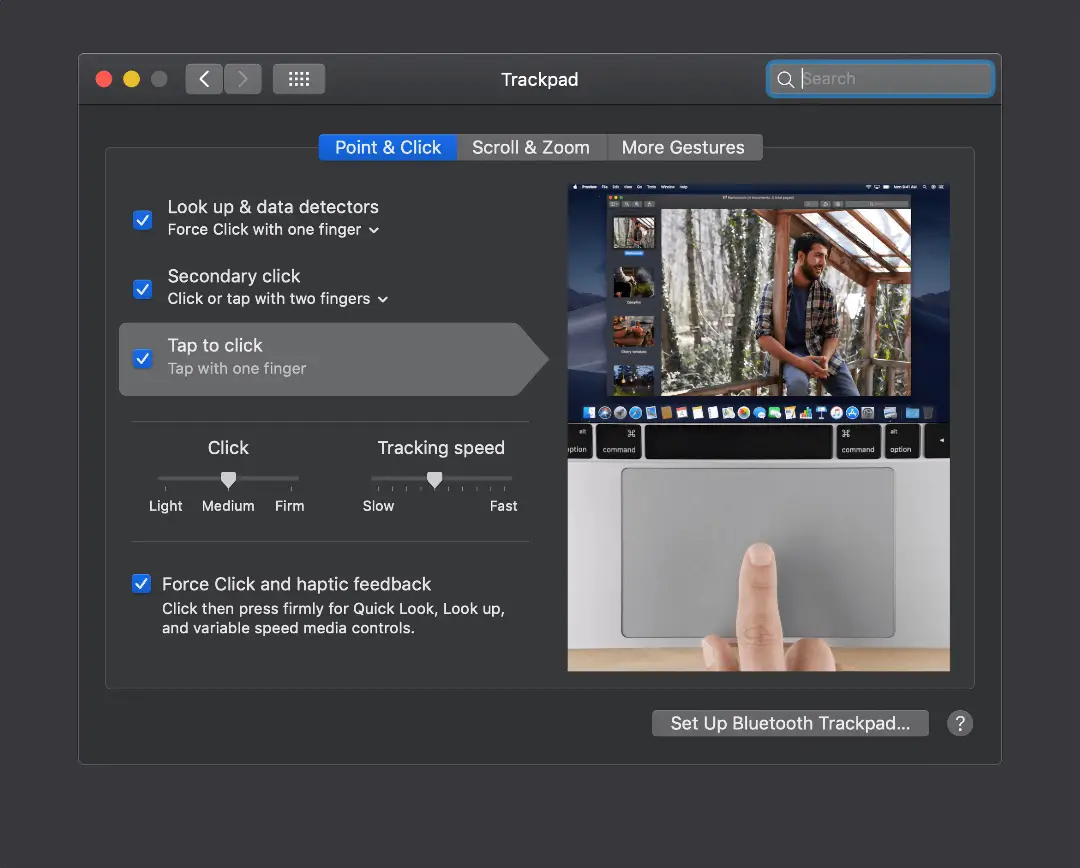
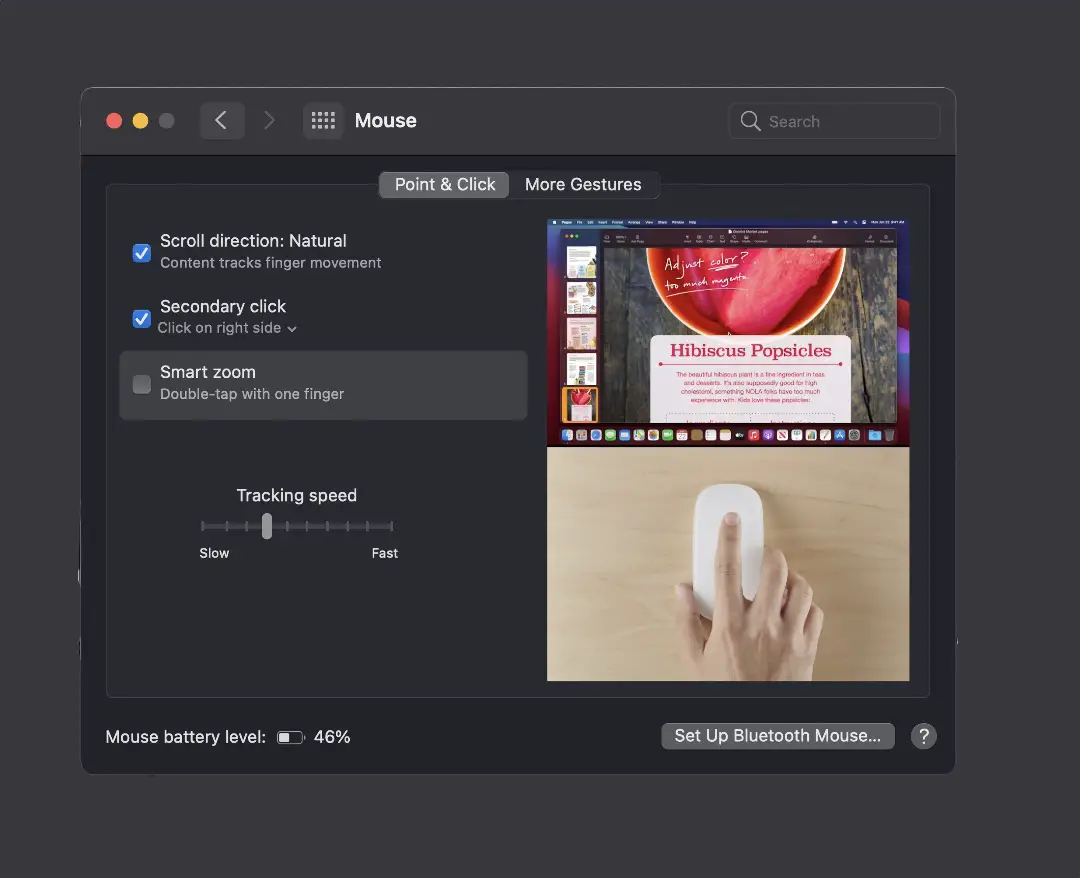





0 Comments