To move your Slide Over window to the side you want, place your finger on top of its thin gray line and pull it to where ever you’d like!
Slide Over windows is a great way to multitask. To make the Slide Over window disappear, hold your finger on the thin gray line and swipe it toward the nearest edge of the screen. You can also have the Slide Over screen reappear by swiping from the edge of the screen to the middle in the same spot where the thin line was before.
You can make a Slide Over window into Split View by pushing the thin gray line and dragging it to either lower corner. To go back into Slide over, press the thin gray line and drag it to the center.
How to Multitask with Three Apps on iPad
You can multitask with three apps at once by opening two in Split View and the third one as a Slide Over. This is especially useful for music applications because they don’t need to be on screen all of the time, but you still want to keep them open while using other apps.
You can multitask with three apps by opening two apps at once with Split View, and you can now drag a new app over the thin gray line in the middle of your screen for a third app in Slide Over.




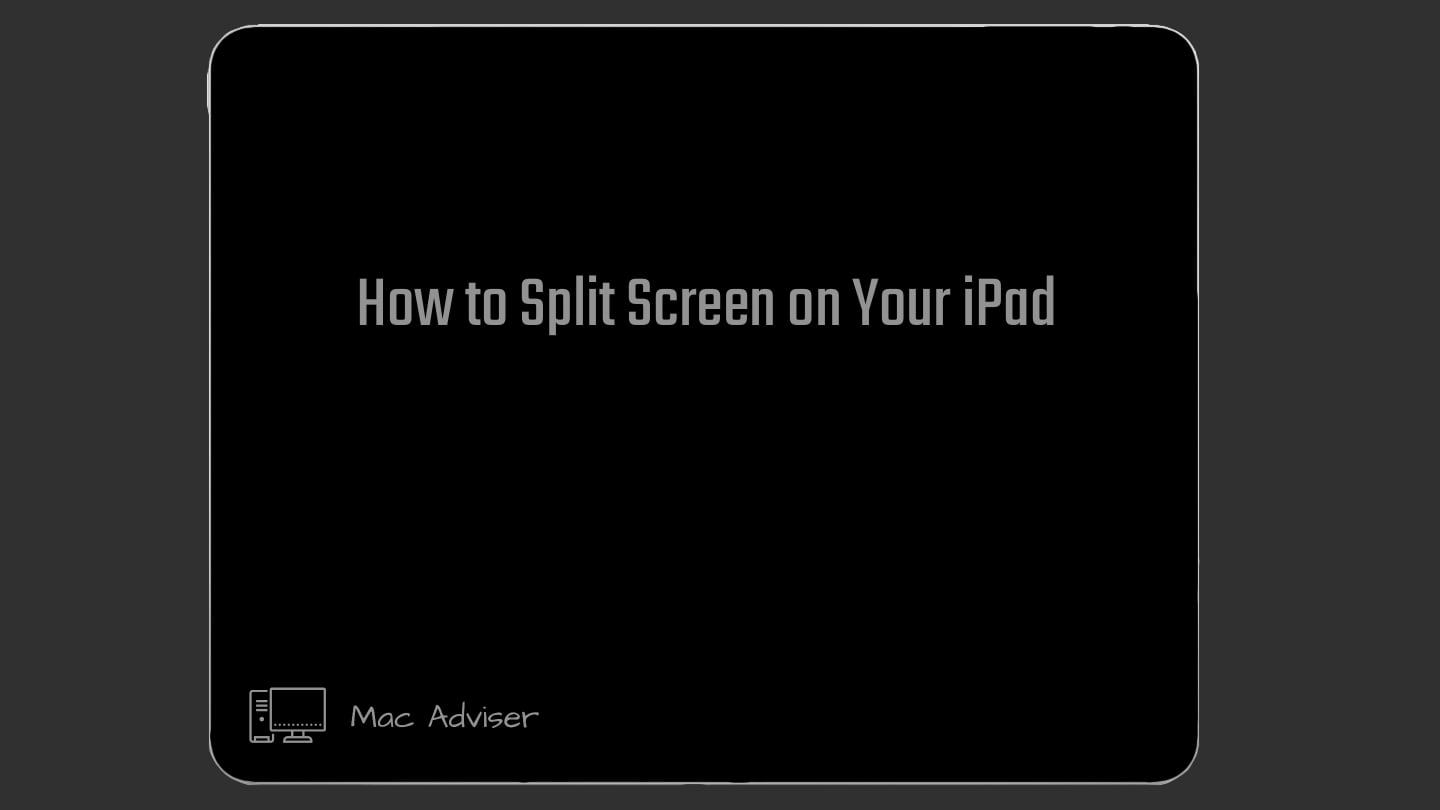
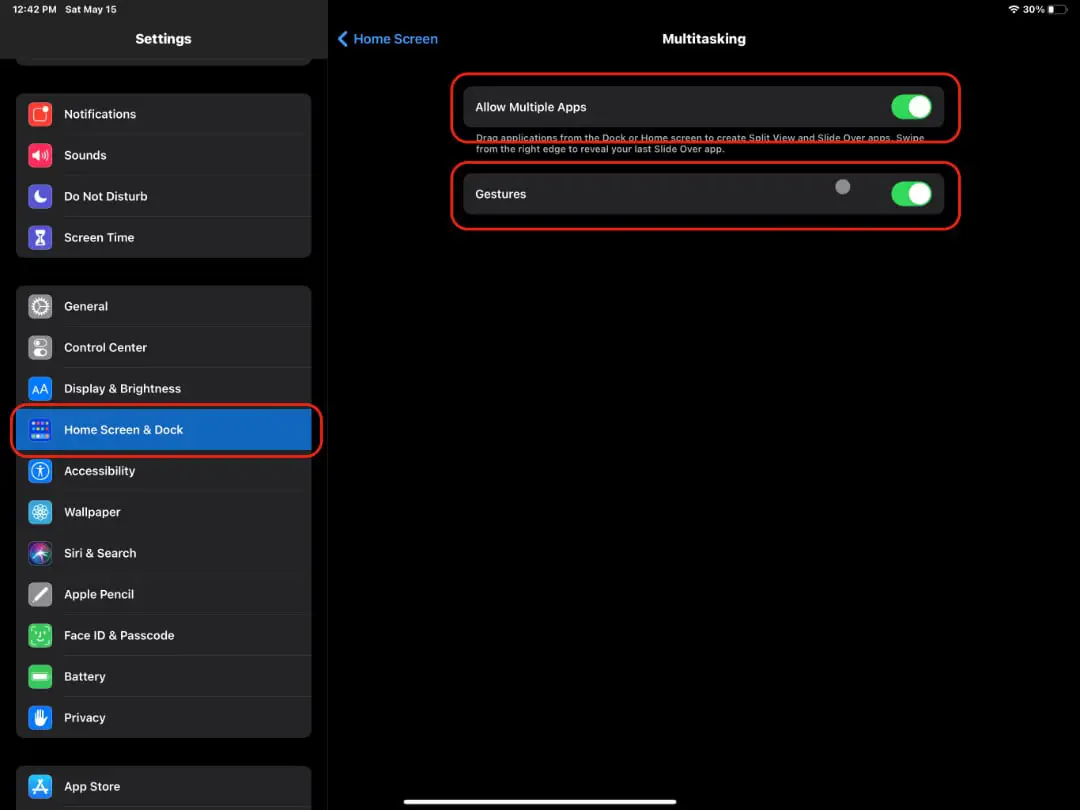
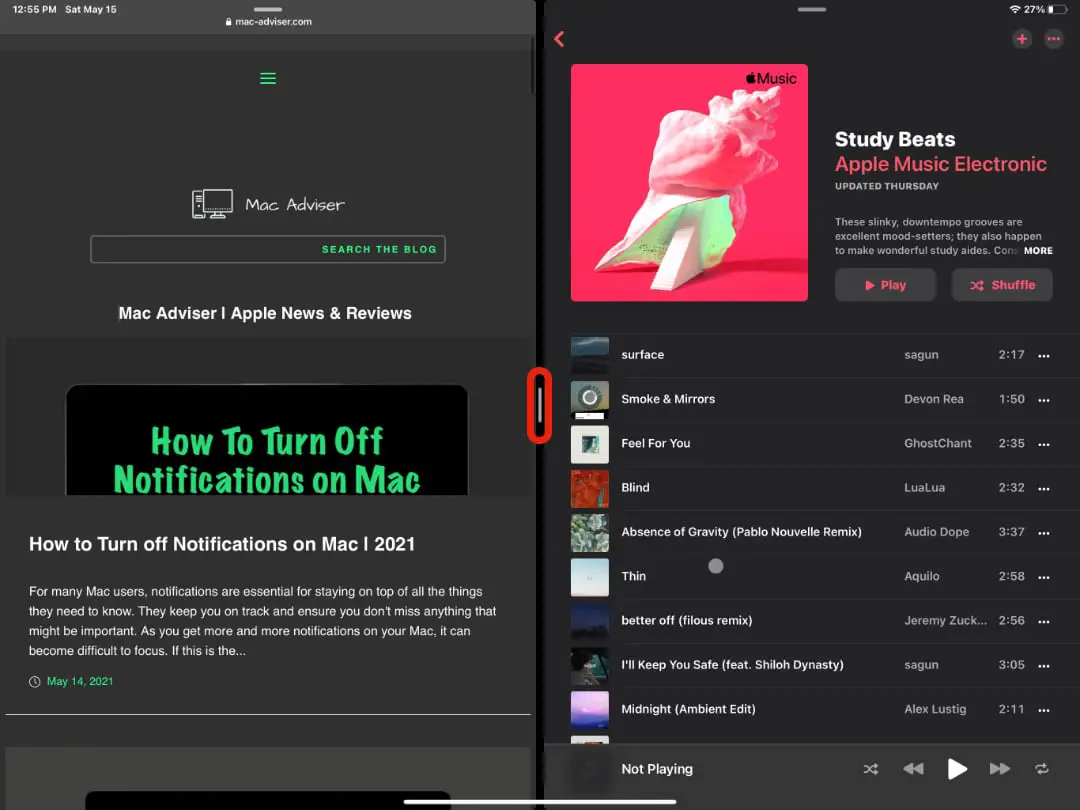
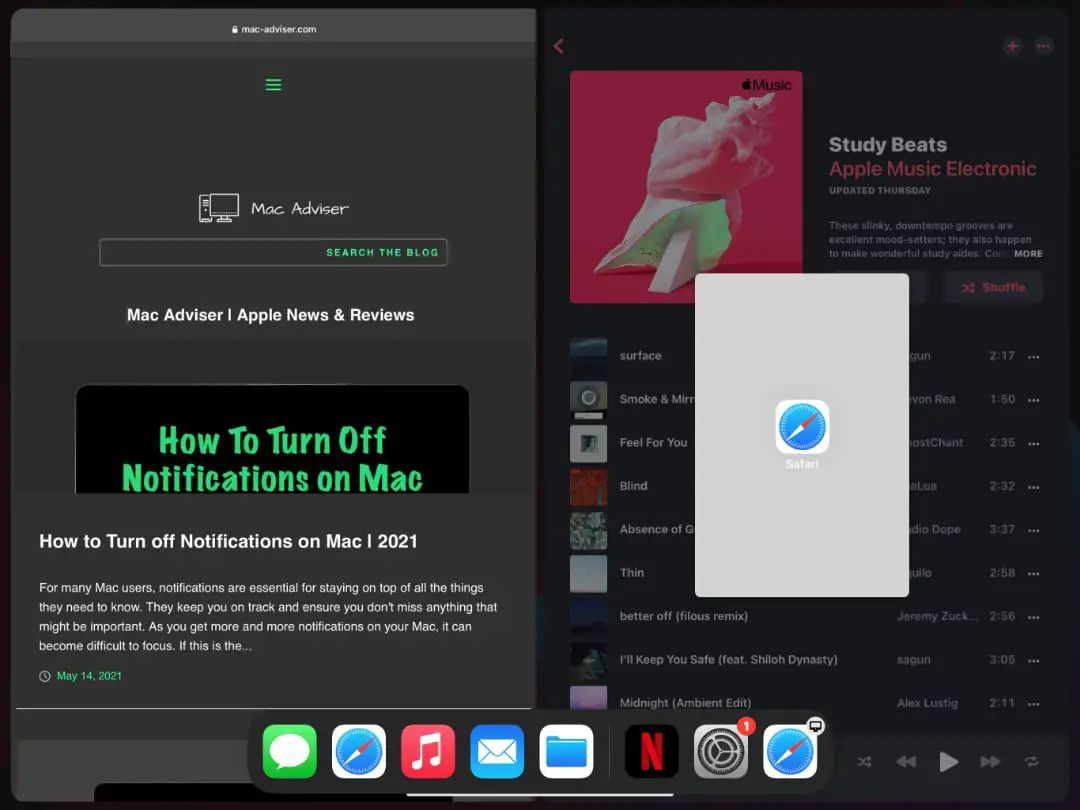
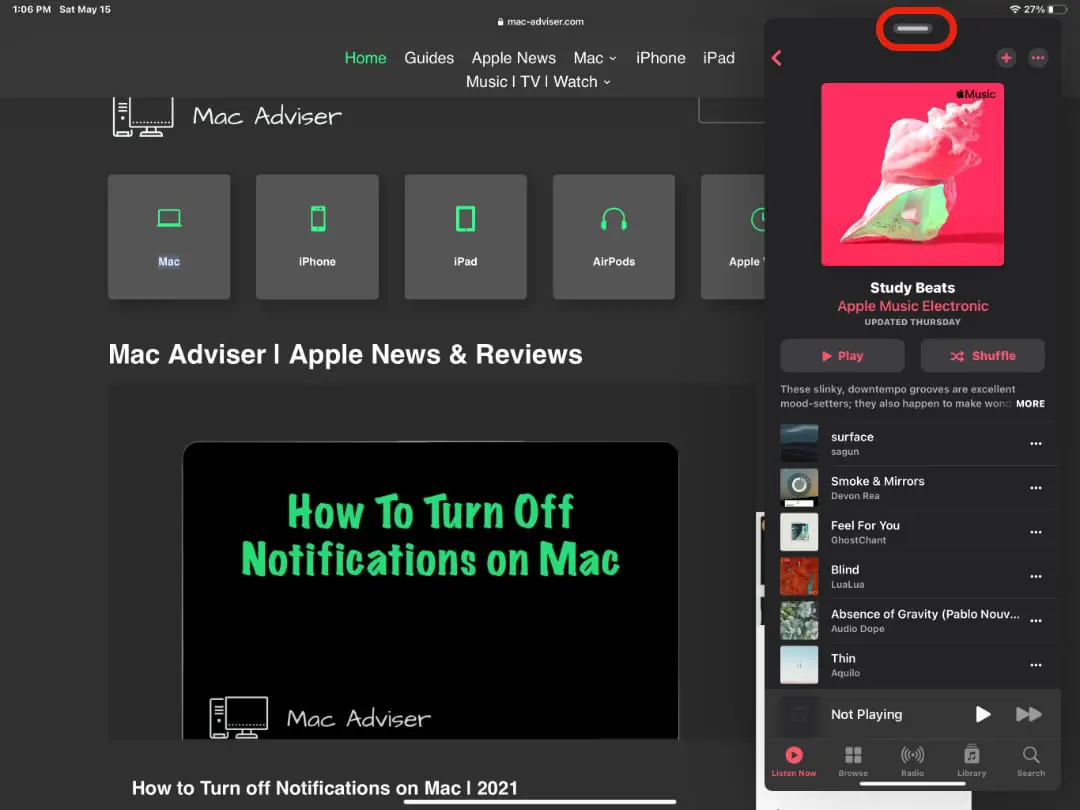
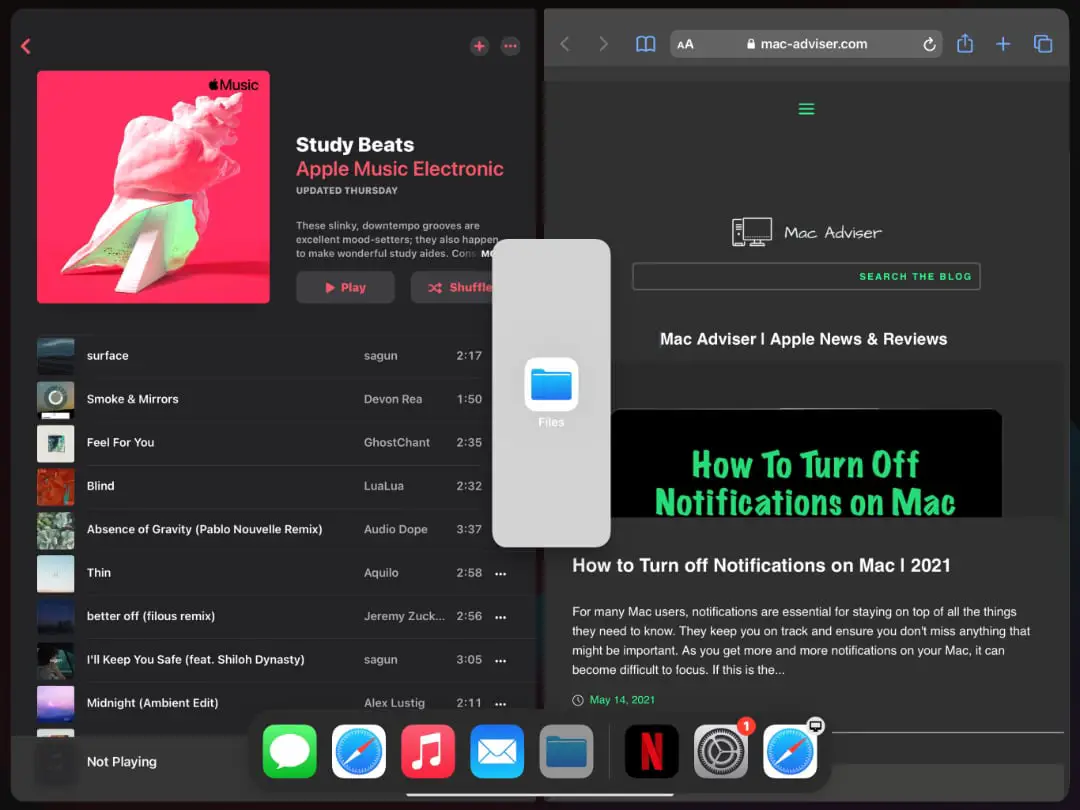
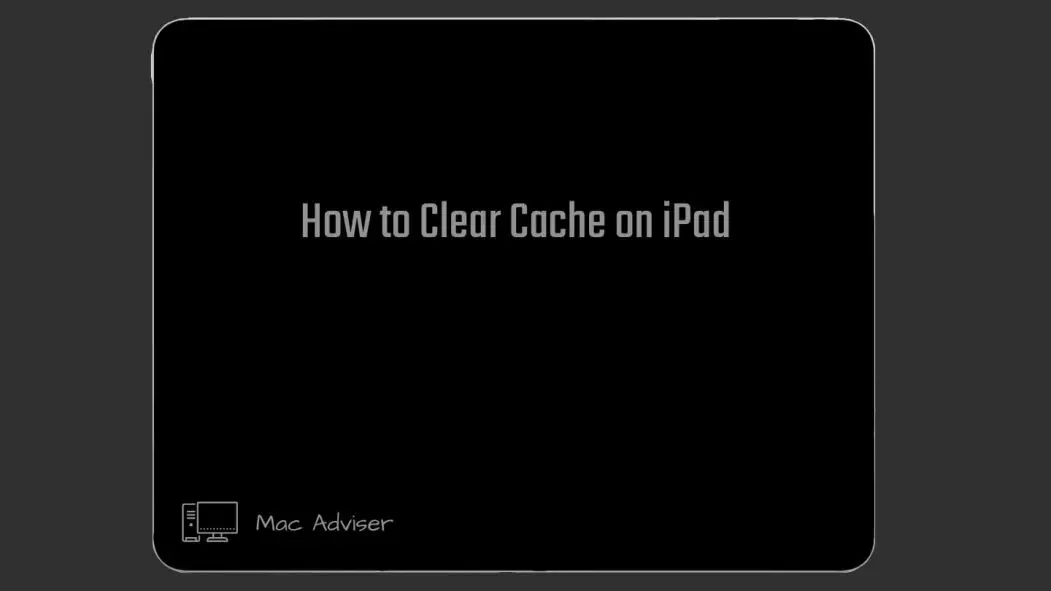
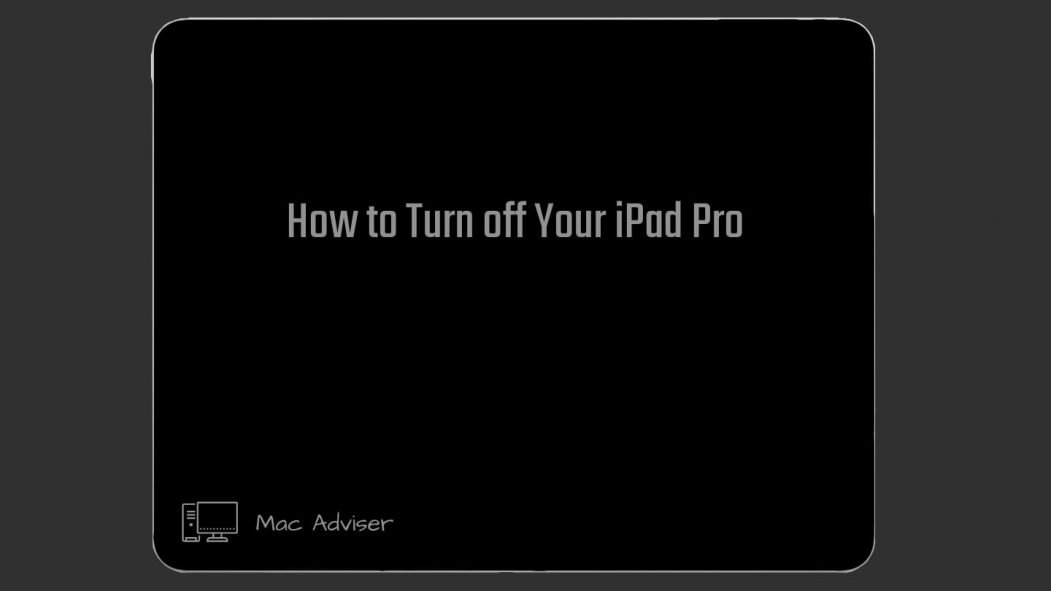

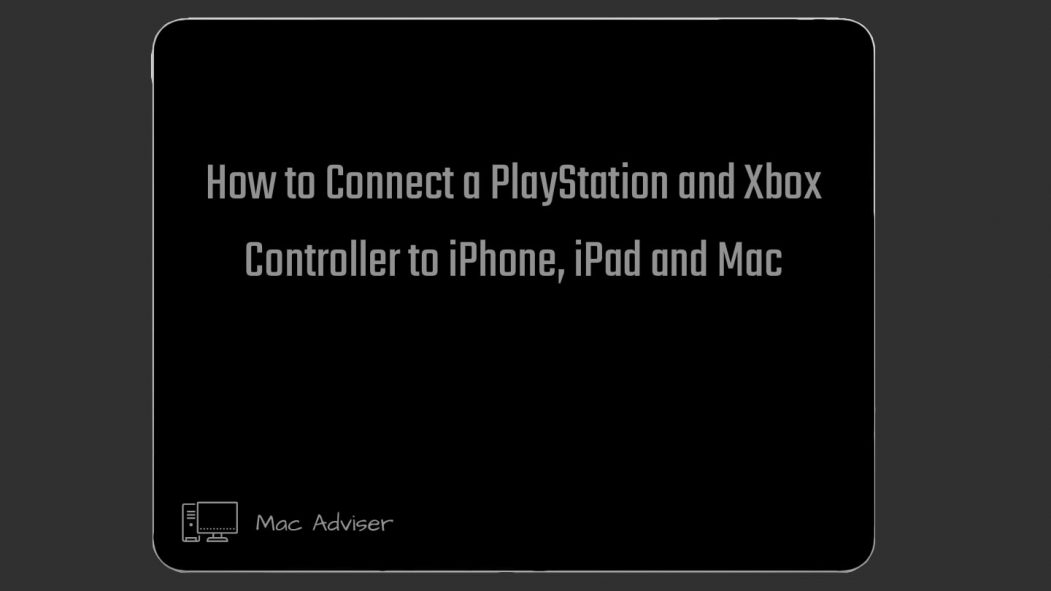
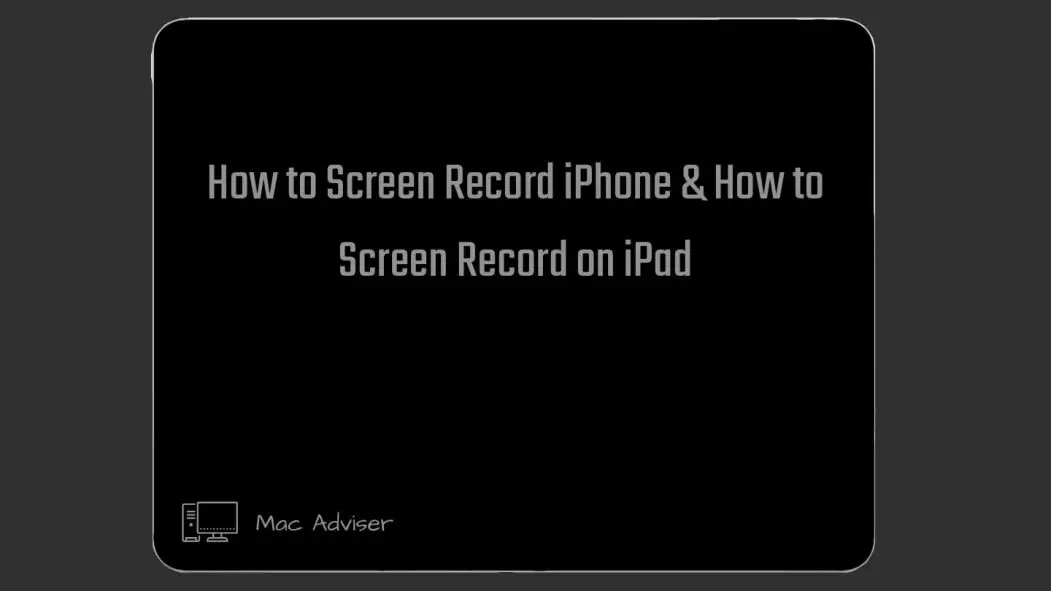
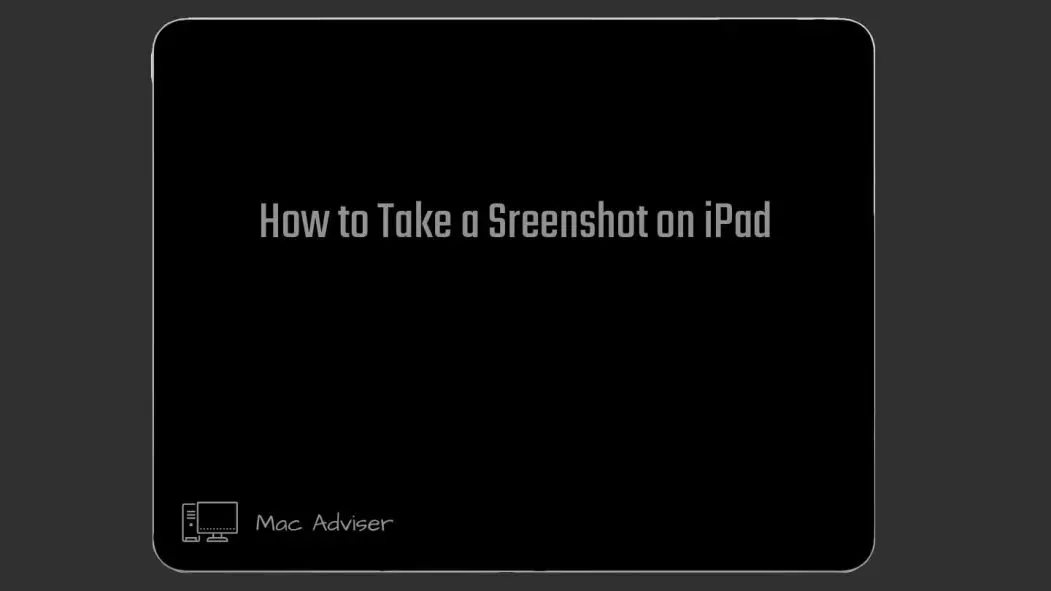
0 Comments